Acer UT2 UT222Q Quick Start Guide
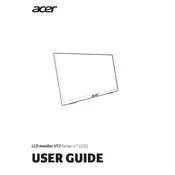
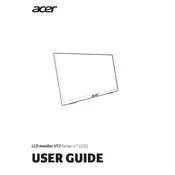
To connect your Acer UT222Q monitor to a laptop via HDMI, use a high-speed HDMI cable. Connect one end to the HDMI port on the monitor and the other end to the HDMI port on your laptop. Ensure that the monitor is set to the correct input source, typically 'HDMI', using the monitor's on-screen display (OSD) menu.
If the monitor does not display anything, ensure that it is properly connected to a power source and that the power light is on. Check the video cable connections between the monitor and the computer. Verify that the correct input source is selected on the monitor's OSD. If the issue persists, try using a different cable or connecting the monitor to another computer.
To adjust the screen brightness on your Acer UT222Q monitor, press the menu button on the monitor to access the OSD. Use the navigation buttons to select the 'Brightness' option. Adjust the brightness level to your preference using the navigation buttons, then save the setting.
Monitor flickering can be caused by several issues, such as loose connections, incompatible refresh rates, or faulty cables. Ensure that all cables are securely connected and try using a different cable if possible. Check the refresh rate settings on your computer and ensure they match the monitor's specifications. Update your graphics drivers to the latest version as well.
To clean the screen of your Acer UT222Q monitor, turn off the monitor and unplug it from the power source. Use a soft, lint-free microfiber cloth slightly dampened with water or a suitable screen cleaning solution. Gently wipe the screen in a circular motion to remove dust and fingerprints. Avoid using paper towels or abrasive materials.
Yes, the Acer UT222Q monitor can be mounted on a wall using a compatible VESA wall mount bracket. Ensure that the bracket supports the VESA pattern of 100x100 mm, which is the standard for this monitor. Follow the manufacturer's instructions for mounting the monitor safely and securely.
If the touch functionality is not working, ensure that the USB cable is properly connected from the monitor to your computer, as this cable enables touch input. Check that the touch drivers are installed and updated on your computer. Restart your system and try to calibrate the touch screen through the computer's control panel if needed.
To reset your Acer UT222Q monitor to factory settings, access the OSD menu by pressing the menu button on the monitor. Navigate to the 'Settings' or 'Options' section, and select 'Factory Reset'. Confirm your selection to restore the monitor to its default settings.
The best resolution setting for the Acer UT222Q monitor is 1920x1080, which is its native resolution. Set your computer display settings to this resolution for optimal clarity and performance.
To update the firmware on your Acer UT222Q monitor, visit the official Acer support website and download the latest firmware version for your monitor. Follow the provided instructions for updating the firmware, which usually involves using a USB drive to transfer the update to the monitor.