Acer Predator XB3 XB253Q GX Quick Start Guide
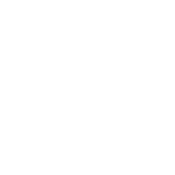
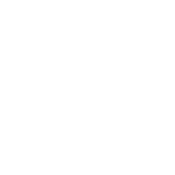
To enable G-Sync, ensure your monitor is connected via DisplayPort. Open NVIDIA Control Panel, navigate to 'Set up G-Sync' and check 'Enable G-Sync, G-Sync Compatible'. Apply the settings.
Check the power cable connection and ensure the power outlet is functional. Try a different power cable or outlet, and ensure the power button is pressed.
Access the on-screen display (OSD) menu using the buttons on the monitor. Navigate to 'Color' settings to adjust brightness, contrast, and color temperature.
Ensure the correct input source is selected on the monitor. Check the connection between the monitor and the PC, and verify that the cable is not damaged.
The optimal resolution is 1920x1080 with a maximum refresh rate of 240Hz. Adjust these settings via your PC's display settings for the best performance.
Turn off the monitor and unplug it. Use a microfiber cloth slightly dampened with water to gently wipe the screen. Avoid harsh chemicals or abrasive materials.
Yes, you can use this monitor in a dual or multi-monitor setup. Ensure your graphics card supports multiple monitors and configure the settings via your operating system.
Visit the Acer support website to check for firmware updates. Download the update and follow the provided instructions. Use a USB drive if required.
Try using a pixel repair software or gently massage the area with a microfiber cloth. If the issue persists, contact Acer support for possible warranty options.
Press the menu button located on the bottom edge of the monitor. Use the navigation buttons to browse through the OSD menu and adjust settings.