Acer Predator XB3 VisionCare XB283KKV Quick Start Guide
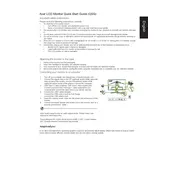
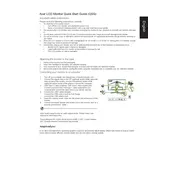
To enable HDR, ensure your Windows is updated to the latest version. Go to Settings > System > Display, and under the 'Windows HD Color' section, toggle on 'Play HDR games and apps'. Additionally, make sure your HDMI/DisplayPort cable supports HDR.
First, check that all cables are securely connected. Ensure the monitor is turned on and the correct input source is selected. If the problem persists, try connecting to a different computer to determine if the issue is with the monitor or the computer.
Right-click on your desktop and select Display Settings. Scroll down and click on 'Advanced display settings'. Under 'Refresh rate', choose your desired refresh rate from the dropdown menu. Ensure the graphics card supports the selected refresh rate.
Turn off the monitor and unplug it. Use a soft, lint-free cloth slightly dampened with water or a screen cleaning solution. Gently wipe the screen without applying too much pressure. Avoid using paper towels or rough fabrics.
Yes, the Acer Predator XB3 Monitor is VESA mount compatible. Ensure you use a mount that supports the monitor's weight and dimensions. Follow the instructions provided with your VESA mount kit for installation.
Press the menu button on your monitor to open the OSD (On-Screen Display). Navigate to the 'Picture' or 'Settings' section and find the 'Blue Light Shield' option. Adjust the level according to your preference to reduce eye strain.
Flickering can be caused by an unstable power supply, incorrect refresh rate, or outdated graphics drivers. Check the power cables and ensure they are secure. Verify that the refresh rate is set correctly in Display Settings. Update your graphics card drivers to the latest version.
The monitor has an audio-out port. Use a suitable audio cable to connect the monitor to your external speakers. Adjust the sound settings on your computer to ensure audio is directed through the monitor.
Check the color settings in the OSD menu and adjust if necessary. Ensure that the monitor is set to the correct color profile in your operating system. Additionally, check cable connections and try using different cables if available.
Visit the Acer support website and download the latest firmware for your model. Follow the instructions provided with the firmware update file, usually involving connecting the monitor to a computer via USB and running the update utility.