Acer Predator X34GS Quick Start Guide
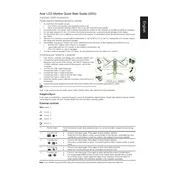
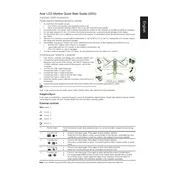
To enable G-Sync, open the NVIDIA Control Panel, navigate to 'Display' > 'Set up G-SYNC', check 'Enable G-SYNC, G-SYNC Compatible', and select your Acer Predator X34GS monitor.
Use a microfiber cloth lightly dampened with water or an appropriate screen cleaner. Avoid using paper towels or any abrasive materials.
Access the on-screen display (OSD) menu using the buttons on the monitor. Navigate to 'Picture' settings to adjust brightness, contrast, and color balance.
Check the connection cables, ensure the input source on the monitor matches the connected device, and verify the device is powered on.
Visit the Acer support website, download the latest firmware, and follow the provided instructions to update via USB connection.
The optimal refresh rate for gaming is 180Hz. Go to your graphics settings to adjust the refresh rate to 180Hz for the best performance.
Ensure your graphics drivers are up to date, check the cable connections, and try reducing the refresh rate if the issue persists.
Access the OSD menu, navigate to 'Picture' settings, and enable the Blue Light Shield feature to reduce eye strain.
Recommended settings include setting the brightness to 50%, contrast to 50%, and using color temperature settings that suit your room lighting. Professional calibration tools can provide more precise adjustments.
Ensure the volume is turned up in both the monitor settings and your computer, check the audio output settings, and verify that the audio cable is securely connected.