Acer PE0 RG321QUP Quick Start Guide
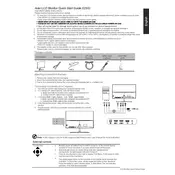
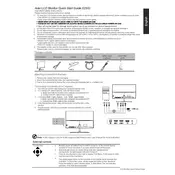
To adjust the color settings on your Acer PE0 RG321QUP Monitor, press the OSD button on the monitor to open the on-screen display menu. Navigate to the 'Color' section where you can adjust brightness, contrast, and color temperature.
First, ensure that the power cable is properly connected to both the monitor and the power outlet. Check if the power outlet is working by testing with another device. If the issue persists, try a different power cable or contact Acer support for further assistance.
To connect your monitor to a laptop, use an HDMI or DisplayPort cable compatible with both devices. Connect one end of the cable to the monitor and the other end to the corresponding port on your laptop. Ensure the input source on the monitor is set to the correct port.
Ensure that your computer's graphics card supports the monitor's native resolution. Update your graphics drivers, and check the display settings on your computer to match the monitor's resolution. If issues persist, try a different cable or port.
Turn off the monitor and unplug it from the power source. Use a soft, lint-free cloth lightly dampened with water or a screen cleaning solution. Gently wipe the screen and avoid applying excessive pressure. Do not spray liquid directly onto the monitor.
The recommended refresh rate for the Acer PE0 RG321QUP Monitor is 144Hz for optimal performance, particularly in gaming. Adjust this setting through your computer's display settings to match this rate.
Ensure that the monitor is set to its native resolution and refresh rate. Check the cable connections and try using a different cable or port. Update your graphics drivers and adjust the brightness settings to see if it resolves the issue.
Ghosting can often be reduced by adjusting the monitor's response time setting in the OSD menu. Also, ensure your graphics drivers are up to date and try reducing the refresh rate slightly to see if it improves the situation.
To enable HDR on your Acer PE0 RG321QUP Monitor, open the OSD menu and navigate to the 'Picture' settings. From there, enable the HDR mode. Ensure that your content and graphics card support HDR for the best experience.
The Acer PE0 RG321QUP Monitor does not have built-in speakers. Ensure that you have connected external speakers or headphones to your computer or an audio output from the monitor. Check the sound settings on your computer to ensure the correct playback device is selected.