Acer PE0 PE320QK Quick Start Guide
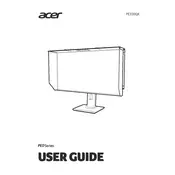
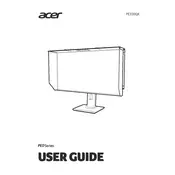
To calibrate the colors on your Acer PE320QK, use the built-in OSD (On-Screen Display) menu. Navigate to Picture > Color Settings and adjust the color balance, contrast, and brightness as needed. For more precise calibration, consider using a hardware colorimeter.
First, ensure that the power cable is securely connected and the power outlet is working. Check if the power button on the monitor is pressed correctly. If the issue persists, try a different power cable or contact Acer support for further assistance.
Screen flickering can often be resolved by adjusting the refresh rate in your computer’s display settings. Ensure it's set to the recommended rate for the Acer PE320QK. Also, verify that all cable connections are secure and consider updating your graphics drivers.
To clean the screen, turn off the monitor and unplug it. Use a soft, lint-free microfiber cloth slightly dampened with water or a screen cleaning solution. Avoid using paper towels or rough fabrics, and do not spray liquid directly onto the screen.
The Acer PE320QK monitor supports multiple input sources. Use the provided HDMI, DisplayPort, or USB-C ports to connect different devices. Switch between them using the input source option in the OSD menu.
Ensure that your graphics card supports 4K resolution and that the display settings on your computer are set to 3840x2160. Check the cable connections and ensure you are using a high-speed HDMI or DisplayPort cable capable of 4K output.
Yes, the Acer PE320QK is VESA mount compatible. You will need a VESA-compatible wall mount bracket (100x100 mm) to mount it securely on a wall. Ensure the wall can support the weight of the monitor.
Check that the correct input source is selected on the monitor. Ensure all cables are securely connected and the device sending the signal is powered on. If using a PC, ensure the graphics card is properly seated and functioning.
To enable HDR, ensure that your content supports HDR and your graphics card is HDR compatible. Go to the OSD menu, navigate to Picture > HDR Mode, and select the desired HDR setting. Adjust your operating system settings to enable HDR as well.
For optimal gaming performance, set the refresh rate to the highest supported by your monitor and GPU. Use the Game Mode in the OSD for enhanced settings, and ensure FreeSync is enabled if supported by your graphics card. Adjust brightness and contrast to your preference.