Acer Nitro XZ5 XZ325QUP Quick Start Guide
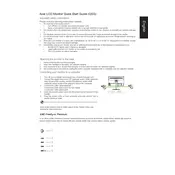
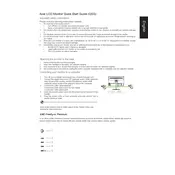
To adjust the refresh rate, right-click on the desktop, select 'Display settings', scroll down to 'Advanced display settings', and choose the desired refresh rate under 'Refresh rate'. Ensure your graphics card supports the selected refresh rate.
Check the connection cables to ensure they are properly plugged in. Verify that the monitor is set to the correct input source. Try a different cable or port if available. Ensure the monitor and the connected device are powered on.
To enable HDR, go to 'Settings' > 'System' > 'Display' on your computer, then toggle the 'Use HDR' option. Ensure that you are using a compatible HDMI or DisplayPort cable.
Use a soft, lint-free cloth slightly dampened with water or a screen cleaner. Gently wipe the screen without applying too much pressure. Avoid using paper towels, rough fabrics, or cleaning solvents.
Press the joystick button located at the back of the monitor to access the OSD menu. Navigate through the menu using the joystick to adjust settings such as brightness, contrast, and input source.
Yes, the Acer Nitro XZ5 XZ325QUP monitor is VESA mount compatible. Ensure you use a compatible VESA mount and follow the instructions provided with the mount kit for installation.
Firmware updates for the monitor are typically provided through Acer's official website. Download the firmware update file and follow the instructions provided. Connect the monitor to a PC if required during the update process.
Try using a pixel fixing software that cycles colors rapidly to potentially revive the stuck pixels. If the problem persists, contact Acer support for further assistance or warranty evaluation.
Enable the Blue Light Shield setting from the OSD menu to reduce blue light emission. Adjust the brightness and contrast to comfortable levels and take regular breaks to minimize eye fatigue.
Yes, you can connect multiple devices using the available HDMI and DisplayPort inputs. Use the OSD menu to switch between different input sources as needed.