Acer Nitro XV3 XV273K Quick Start Guide
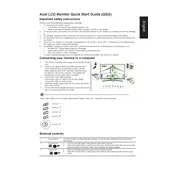
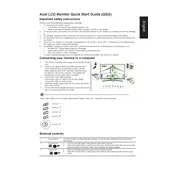
To enable HDR on your Acer Nitro XV3 XV273K, ensure that your Windows operating system and graphics card support HDR. Next, connect your monitor using a DisplayPort or HDMI 2.0 cable. Go to 'Settings' > 'System' > 'Display', and turn on 'HDR and advanced color'.
Ensure that you are using a DisplayPort cable, as HDMI may not support 144Hz at 4K. Check that your graphics card supports this refresh rate and update your graphics drivers. Also, make sure to set the refresh rate in your system settings under 'Display Adapter Properties'.
You can calibrate the colors by using the on-screen display (OSD) menu. Navigate to the 'Color' settings and adjust the RGB values as needed. For precise calibration, consider using a color calibration tool or software.
Screen flickering might be caused by a faulty cable or incorrect refresh rate settings. Try using a different cable and ensure it is securely connected. Check your refresh rate settings in your operating system and ensure they match the monitor's specifications.
To reduce input lag, enable the 'Overdrive' option in the on-screen display (OSD) settings. Additionally, using a DisplayPort connection can help minimize lag compared to HDMI. Ensure your graphics drivers are up to date for optimal performance.
Turn off the monitor and unplug it from the power source. Use a soft, lint-free microfiber cloth slightly dampened with water to gently wipe the screen. Avoid using harsh chemicals or abrasive materials that could damage the screen.
The Acer Nitro XV3 XV273K stand is height adjustable. Gently hold both sides of the monitor and slide it up or down along the stand column to your desired height. Ensure the monitor is securely positioned after adjustment.
Yes, the Acer Nitro XV3 XV273K supports portrait mode. To rotate the monitor, hold the sides and carefully turn it 90 degrees. Adjust your display settings in your operating system to change the orientation to portrait mode.
Ensure that all cables are properly connected and that the monitor is powered on. Try using a different port or cable. Update your graphics card drivers and verify that your display settings are configured to detect the monitor.
To access the OSD menu, press the joystick or button located at the back of the monitor, usually on the lower right side. Navigate through the menu using the joystick to adjust settings such as brightness, contrast, and input source.