Acer Nitro XV2 XV272URV Quick Start Guide
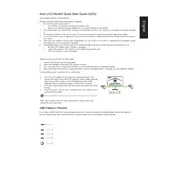
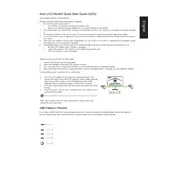
To enable FreeSync, ensure your graphics card supports it and is connected via DisplayPort. Access the monitor's OSD menu, navigate to the 'Gaming' section, and toggle the FreeSync setting to 'On'.
First, check the power connection and ensure the monitor is turned on. Verify that the video cable is properly connected to both the monitor and the computer. Try using a different cable or port if available.
Access the OSD menu and navigate to 'Color'. From there, you can adjust the brightness, contrast, and color temperature to your preference.
For optimal gaming performance, set the refresh rate to 144Hz. This setting can be adjusted in the display settings of your operating system or the graphics card control panel.
To update the firmware, visit the Acer support website to check for available updates. Follow the provided instructions to download and install the firmware using a USB drive if applicable.
Monitor flickering can be caused by an unstable power source, incorrect refresh rate, or outdated graphics drivers. Ensure your power connection is stable, set the refresh rate to a supported level, and update your graphics drivers.
Ensure your content and graphics card support HDR. Access the OSD menu, go to 'Picture', and enable HDR. You may also need to enable HDR in your operating system's display settings.
For eye comfort, enable the Blue Light Shield from the OSD menu under 'Color'. Adjust the brightness to a comfortable level and consider using a warm color temperature setting.
Turn off the monitor and unplug it. Use a soft, lint-free cloth slightly dampened with water or a mild cleaning solution. Gently wipe the screen without applying excessive pressure.
Unplug the monitor from the power source for a few minutes, then reconnect it. If the issue persists, try a factory reset from the OSD menu by navigating to 'Settings' and selecting 'Reset'.