Acer Nitro XV2 XV272KLV Quick Start Guide
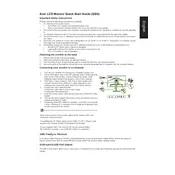
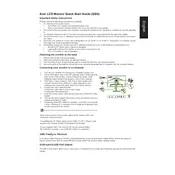
To calibrate the colors on your Acer Nitro XV272KLV monitor, access the OSD (On-Screen Display) menu. Navigate to the 'Color' section where you can adjust settings like brightness, contrast, and color temperature. For more precise calibration, use a color calibration tool or software.
First, ensure that the power cable is securely connected to both the monitor and the power outlet. Check if the power outlet is functioning by testing it with another device. If the monitor still doesn't turn on, try a different power cable or contact Acer support for further assistance.
To connect your Acer Nitro XV272KLV monitor to a laptop, use an HDMI or DisplayPort cable. Connect one end of the cable to your laptop's video output port and the other end to the corresponding input port on the monitor. Switch to the correct input source using the monitor's OSD menu.
If the image is blurry, check the resolution settings on your computer to ensure they match the monitor's native resolution of 3840 x 2160. Also, verify that the cable is securely connected and not damaged. Adjust the sharpness setting in the monitor's OSD menu if necessary.
The recommended refresh rate for the Acer Nitro XV272KLV monitor is 144Hz for optimal performance. Set this in your computer's display settings under advanced display options, ensuring your graphics card supports this refresh rate at the monitor's native resolution.
To enable HDR on the Acer Nitro XV272KLV, ensure your source device supports HDR. In Windows, go to 'Settings' > 'System' > 'Display' and toggle the 'HDR and advanced color' option. Also, ensure HDR is enabled in the monitor's OSD menu under the 'Picture' settings.
To reduce screen tearing, enable V-Sync in your game settings or use G-Sync/FreeSync if your graphics card supports it. Ensure your graphics drivers are up to date and that you are using a compatible DisplayPort or HDMI cable.
If the OSD menu won't open, check if the buttons on the monitor are functioning correctly. Try unplugging the monitor from the power source for a few minutes and then reconnecting it. If the problem persists, contact Acer customer support.
To clean the screen, turn off the monitor and unplug it. Use a soft, lint-free cloth slightly dampened with water or a screen cleaning solution. Gently wipe the screen in a circular motion. Avoid using harsh chemicals or paper towels, as these can damage the screen.
A 'No Signal' message indicates the monitor is not receiving input from the connected device. Check that the cable is securely connected to both the monitor and the device. Ensure the device is powered on and set to output to the correct display port. Try using a different cable if the problem continues.