Acer Nitro XV0 XV340CKP Quick Start Guide
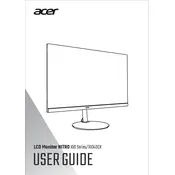
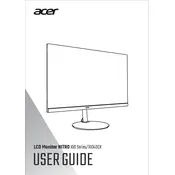
To adjust the refresh rate, go to the Display Settings on your computer. Under the 'Advanced display settings', select the Acer Nitro XV340CKP monitor and choose the desired refresh rate from the dropdown menu. Ensure that your graphics card supports the selected refresh rate.
First, ensure that all cables are securely connected and the monitor is powered on. Check if the input source on the monitor matches the connected device. If the problem persists, try using another cable or connecting the monitor to a different device to rule out hardware issues.
To activate HDR, make sure you have a compatible graphics card and operating system. Go to the display settings on your computer and enable HDR. You may also need to adjust HDR settings in the monitor’s on-screen display menu for optimal performance.
Turn off the monitor and unplug it from the power source. Use a soft, lint-free cloth slightly dampened with water or a screen cleaning solution. Gently wipe the screen in circular motions to avoid streaks. Do not spray liquid directly onto the screen.
Connect both monitors to your computer using the appropriate cables. In your operating system's display settings, select 'Extend these displays'. Arrange the displays to match your physical setup and configure resolution settings as desired.
Flickering can be caused by an incorrect refresh rate or outdated graphics drivers. Ensure the refresh rate is set correctly in display settings and update your graphics drivers to the latest version. Check the cable connections as well.
Press the joystick button located at the back of the monitor. This will bring up the OSD menu, where you can navigate through various settings such as brightness, contrast, and input source.
For gaming, set the monitor to 'Game Mode' in the OSD menu. Adjust brightness and contrast to your preference. You can also fine-tune color settings using your graphics card software for enhanced visuals.
Check Acer's official website for any available firmware updates for your monitor model. Download the update and follow the instructions provided, which usually involve connecting the monitor to your computer via USB and running an update utility.
Ensure that the monitor is properly connected and powered on. Try different cables or ports on your computer. Update your graphics drivers and check your computer's display settings to detect new monitors. Restarting your computer might also resolve the issue.