Acer Nitro XR2 XR272UP Quick Start Guide
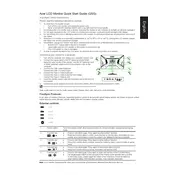
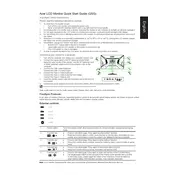
To enable G-Sync, ensure your monitor is connected via DisplayPort. Open the NVIDIA Control Panel, navigate to 'Display' > 'Set up G-Sync', and follow the prompts to enable it.
Check if the monitor is powered on and properly connected to the PC. Verify the input source is correctly set. If the issue persists, try using a different cable or port.
Right-click on the desktop, select 'Display settings', then click on 'Advanced display settings'. Under 'Refresh rate', choose your preferred setting.
Use a soft, dry microfiber cloth to gently wipe the screen. For stubborn spots, slightly dampen the cloth with water or a screen-specific cleaner.
Press the monitor's menu button, navigate to the 'Settings' menu, and select 'Reset' to restore factory settings.
Ensure that the color profile is set correctly in your graphics settings. You can also use the monitor's on-screen display to adjust color balance, brightness, and contrast.
Enable V-Sync in your graphics settings or use G-Sync if your graphics card supports it and the monitor is connected via DisplayPort.
For optimal gaming performance, set the refresh rate to 144Hz, enable G-Sync, and adjust the on-screen settings to 'Game Mode'.
Firmware updates are typically handled through Acer's website. Download the latest firmware and follow the provided instructions for installation.
Check the cable connections for any loose connections and try a different cable if possible. Also, ensure the refresh rate is set to 144Hz in your display settings.