Acer Nitro XF3 XF273Z Quick Start Guide
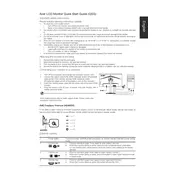
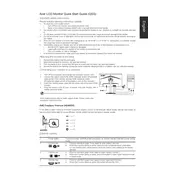
To adjust the refresh rate, go to your computer's display settings. Under the 'Advanced display settings', select the Acer Nitro XF3 XF273Z and choose the desired refresh rate from the available options. Ensure your graphics card supports the selected refresh rate.
Screen flickering can be caused by an incompatible refresh rate. Check and adjust the refresh rate in your display settings. Also, ensure your graphics card drivers are up-to-date. If the issue persists, try using a different cable or port.
To enable HDR, ensure your operating system supports HDR content. Go to your display settings and toggle the HDR setting to 'On'. You may also need to enable HDR in the monitor's on-screen display (OSD) menu.
To clean the screen, use a microfiber cloth slightly dampened with water or a screen cleaning solution. Gently wipe the screen in a circular motion. Avoid using paper towels, as they can scratch the screen.
To reset the monitor to factory settings, access the on-screen display (OSD) menu by pressing the menu button on the monitor. Navigate to the 'Reset' option and confirm your selection. This will restore all settings to their defaults.
Ensure your computer's graphics settings are set to the monitor's native resolution. Check the display settings and select the correct resolution. If the issue persists, update your graphics drivers and check the cable connections.
The Acer Nitro XF3 XF273Z Monitor has multiple input ports such as HDMI and DisplayPort. Connect each device to a separate port and use the input source button on the monitor to switch between devices.
Check the monitor's audio settings in the on-screen display (OSD) menu to ensure the volume is not muted. Verify that the audio cable is connected properly if using an analog connection. For HDMI, ensure audio output is set to the monitor in your device's sound settings.
To enhance gaming performance, enable features like Adaptive Sync or G-Sync if supported by your graphics card. Adjust the monitor's settings for game mode to optimize response time and color settings. Ensure your graphics drivers are updated for the best compatibility.
Regularly clean the monitor with a microfiber cloth to prevent dust buildup. Avoid exposing the monitor to direct sunlight or extreme temperatures. Check cables for wear and ensure they are securely connected. Periodically adjust settings to match your usage needs.