Acer Nitro XF3 XF243Y P Quick Start Guide
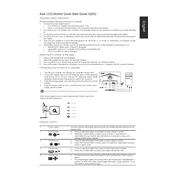
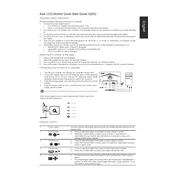
To set up your Acer Nitro XF3 XF243Y P, start by connecting the monitor to your computer using the provided HDMI or DisplayPort cable. Then, plug in the power adapter to the monitor and connect it to a power source. Turn on the monitor using the power button located at the back. Adjust the stand to the desired height and angle for optimal viewing.
First, ensure that all cables are securely connected. Check if the monitor is powered on. If the issue persists, try using a different cable or connect the monitor to another device to determine if the problem lies with the monitor or the computer. Also, verify that the correct input source is selected on the monitor.
Press the menu button on the monitor to access the OSD (On-Screen Display) menu. Navigate to the 'Color' settings and adjust the brightness, contrast, and color temperature according to your preferences. You can also choose from preset modes like 'sRGB' or 'HDR' for different viewing experiences.
Screen flickering can be caused by a variety of issues. Ensure that the refresh rate is set correctly by going to your computer's display settings and selecting the recommended refresh rate for your monitor. Check for any loose connections and try using a different cable if necessary. If the problem persists, update your graphics card drivers.
To enable FreeSync, ensure your graphics card supports the feature. Access the monitor's OSD menu and navigate to the 'Gaming' section. Enable the FreeSync option. On your computer, open the graphics card control panel and activate FreeSync in the display settings.
Regularly clean the monitor with a soft, lint-free cloth to remove dust and fingerprints. Avoid using harsh chemicals or abrasive materials. Ensure that the monitor's ventilation is not obstructed to maintain proper airflow. Periodically check the cables for wear and replace them if necessary.
Yes, the Acer Nitro XF3 XF243Y P is VESA compatible, allowing you to mount it on a wall. You will need a VESA mount that supports the dimensions and weight of your monitor. Follow the instructions provided with the mount for secure installation.
To reset your monitor to factory settings, access the OSD menu by pressing the menu button. Navigate to the 'System' or 'Settings' section and select 'Reset' or 'Factory Reset'. Confirm the action to restore the monitor to its default settings.
Ensure that the stand is securely attached to the monitor. Check the screws at the base of the stand and tighten them if necessary. If the problem persists, contact Acer support for assistance as there might be a defect with the stand.
Check the Acer support website for any available firmware updates for your monitor model. Download the firmware file and follow the provided instructions, which typically involve connecting the monitor to your computer via USB and using a specific software tool to apply the update.