Acer Nitro VG0 VG280K Quick Start Guide
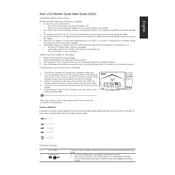
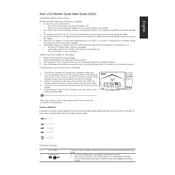
To adjust the screen resolution, right-click on your desktop, select 'Display settings', and then choose the desired resolution from the 'Resolution' dropdown menu. Ensure that the resolution matches the monitor's native resolution for the best display quality.
First, check that all cables are securely connected. Ensure the monitor is powered on. If the problem persists, try connecting the monitor to a different computer to determine if the issue is with the monitor or the computer.
HDR can be enabled via the monitor's on-screen display (OSD) menu. Press the menu button located on the monitor, navigate to the 'Picture' settings, and toggle the HDR option to 'On'. Also, ensure that HDR is enabled in your system settings if applicable.
Turn off the monitor and unplug it. Use a soft, lint-free cloth slightly dampened with water or a screen cleaning solution. Gently wipe the screen without applying too much pressure. Avoid using paper towels or rough materials.
Access the on-screen display (OSD) menu using the buttons on the monitor. Navigate to the 'Game' menu and adjust settings such as 'Overdrive', 'Refresh Rate', and 'Black Boost' to optimize gaming performance.
Ensure that the audio cable is connected properly to the monitor and your computer. Check the volume settings in both the monitor's OSD menu and your computer's sound settings. Ensure that the correct playback device is selected.
Connect your second monitor to the computer using an available HDMI or DisplayPort. Go to 'Display settings' on your computer and select 'Extend these displays' under the 'Multiple displays' dropdown menu to use both monitors simultaneously.
Check the cable connections and ensure they are secure. Try using a different cable or port if available. Also, ensure that the refresh rate is set correctly in your computer’s display settings.
Press the menu button on the monitor, navigate to the 'Settings' menu, and select 'Reset'. Confirm the reset action to restore the monitor to its factory default settings.
Yes, the Acer Nitro VG280K monitor is VESA mount compatible. You will need a VESA-compatible wall mount kit. Follow the instructions provided with the mount kit to securely attach the monitor to the wall.