Acer Nitro VG0 VG240Y S Quick Start Guide
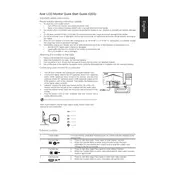
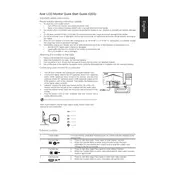
To adjust the brightness, press the monitor's joystick button located at the bottom of the screen, navigate to the 'Brightness' option using the on-screen display (OSD) menu, and adjust the level using the joystick.
First, ensure that all cables are securely connected. Check if the correct input source is selected in the OSD menu. If the issue persists, test the monitor with a different device to determine if the problem is with the monitor or the connected device.
To enable AMD FreeSync, access the OSD menu by pressing the joystick button, navigate to the 'Gaming' section, and turn on the FreeSync option. Ensure that your graphics card also supports FreeSync and that it is enabled in your graphics card settings.
Turn off the monitor and unplug it from the power source. Use a soft, lint-free cloth slightly dampened with water to gently wipe the screen. Avoid using harsh chemicals or abrasive materials to prevent damage.
Flickering can be caused by an unstable connection or incorrect display settings. Check the cable connections and try using a different cable if necessary. Adjust the refresh rate in your device's display settings to match the monitor's capabilities.
Connect each monitor to your computer using the appropriate cables. In your operating system's display settings, select 'Extend these displays' to use multiple monitors. Arrange the displays to match your physical setup for seamless navigation.
The recommended resolution for optimal performance is 1920 x 1080 at a 75Hz refresh rate. Make sure your graphics card supports these settings for the best visual experience.
Access the OSD menu by pressing the joystick button, navigate to the 'Color' section, and adjust parameters such as contrast, color temperature, and saturation to your preference.
A blinking power indicator usually indicates a power-saving mode or an issue with the power supply. Check the power connection and ensure that the monitor is connected to a working power outlet. If the problem persists, contact Acer support.
To reset the monitor to factory settings, access the OSD menu, navigate to the 'Settings' section, and select 'Reset' to restore the default settings.