Acer Nitro RG1 RX271P Quick Start Guide
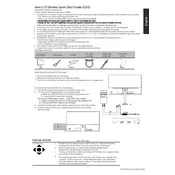
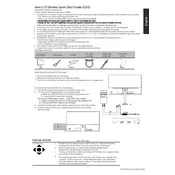
To enable FreeSync on your Acer Nitro RG1 RX271P, ensure that your graphics card supports FreeSync. Then, go to the monitor's on-screen display (OSD) menu, navigate to the gaming settings, and toggle FreeSync to "On".
Screen flickering can be caused by a variety of issues. First, check the cable connections to ensure they are secure. Then, verify that the refresh rate is set correctly in your display settings. If flickering persists, try updating your graphics driver.
To adjust the brightness, press the monitor's menu button to access the OSD menu. Navigate to the "Picture" settings and use the directional buttons to increase or decrease the brightness level.
To clean the screen, turn off the monitor and unplug it. Use a soft, lint-free cloth slightly dampened with water or a screen cleaning solution. Gently wipe the screen to remove dust and fingerprints. Avoid using paper towels or rough materials.
To reset to factory settings, press the menu button to open the OSD. Navigate to the "Reset" option, usually found under the setup or settings menu, and confirm your choice to restore factory defaults.
Yes, the Acer Nitro RG1 RX271P is VESA mount compatible. You will need a VESA-compatible wall mount kit. Ensure you follow the instructions provided with the mount kit for installation.
Ensure that the audio cable is properly connected and that the volume on both the monitor and your computer is not muted. Also, check the sound settings on your computer to ensure the monitor is selected as the audio output device.
Press the monitor's menu button to open the OSD, then navigate to the "Input" section. Use the directional buttons to select the desired input source, such as HDMI or DisplayPort.
Check that the power cable is securely connected to both the monitor and the power outlet. Verify that the outlet is working by testing it with another device. If the monitor still does not power on, try using a different power cable.
To reduce eye strain, adjust the monitor's brightness and contrast to comfortable levels. Enable any blue light filter or "eye care" mode available in the OSD. Also, take regular breaks and ensure your monitor is positioned at a comfortable distance from your eyes.