Acer Nitro KG2 KG272 Quick Start Guide
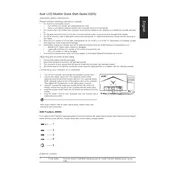
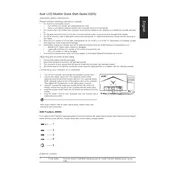
To adjust the brightness and contrast, press the Menu button on the monitor to access the OSD (On-Screen Display) menu. Navigate to the 'Picture' settings where you can adjust the brightness and contrast sliders according to your preference.
Ensure that your graphics card supports 144Hz. Check if the monitor is connected via a DisplayPort cable, as HDMI might not support 144Hz. Also, verify the display settings on your computer to ensure it's set to 144Hz.
To enable FreeSync, access the OSD menu by pressing the Menu button. Navigate to the 'Gaming' section and enable FreeSync. Additionally, ensure that FreeSync is enabled in your graphics card settings.
Check if the audio cable is properly connected to both the monitor and the computer. Ensure that the monitor is set as the default audio output device in your computer's sound settings. Adjust the volume settings in the OSD menu as well.
To perform a factory reset, press the Menu button to open the OSD menu. Go to the 'System' menu and select 'Reset'. Confirm the reset to restore the monitor to its default settings.
The recommended resolution for the Acer Nitro KG272 monitor is 1920x1080 (Full HD) at a 16:9 aspect ratio for optimal display performance.
Check the connection between the monitor and your computer. Make sure the correct input source is selected in the monitor's OSD menu. Try using a different cable or port if the issue persists.
Yes, the Acer Nitro KG272 monitor is VESA mount compatible. You can use a VESA mount with a 100x100mm pattern to mount it on a wall. Ensure that the mount can support the monitor's weight.
Turn off the monitor and unplug it from the power source. Use a soft, lint-free cloth slightly dampened with water. Gently wipe the screen without applying too much pressure. Avoid using cleaners with alcohol or ammonia.
Ensure that the cable connections are secure. Check the refresh rate settings and make sure they match the monitor's specifications. Update your graphics card drivers and test with a different cable if necessary.