Acer K2 K242HQL Quick Start Guide
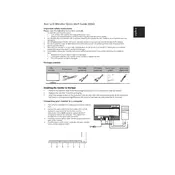
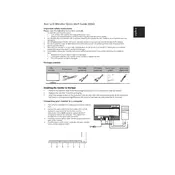
To adjust the brightness and contrast, press the 'Menu' button on the monitor to open the OSD (On-Screen Display). Use the arrow buttons to navigate to the 'Picture' settings and adjust the brightness and contrast levels as desired.
Ensure that the monitor is properly connected to the power source and the computer. Check the cable connections and ensure the input source is correctly set in the monitor’s OSD menu. If the issue persists, try connecting the monitor to another computer to rule out hardware failure.
To reset the monitor to factory settings, open the OSD menu by pressing the 'Menu' button. Navigate to the 'Settings' section, select 'Reset', and confirm the action to restore factory settings.
A "No Signal" message typically indicates that the monitor is not receiving input from the connected device. Check that the video cable is securely connected and that the correct input source is selected on the monitor. Try using a different cable or port if available.
The recommended resolution for the Acer K242HQL monitor is 1920x1080 pixels, which is Full HD. Ensure your computer’s display settings are set to this resolution for optimal display performance.
To reduce eye strain, enable the 'Blue Light Filter' or 'Low Blue Light' mode in the OSD settings. Adjusting the brightness to a comfortable level and taking regular breaks can also help reduce eye strain.
For dead pixels, you can try gently massaging the area around the pixel with a soft cloth or using software tools designed to fix stuck pixels. If the issue persists, contact Acer support for further assistance.
Yes, the Acer K242HQL monitor is VESA mount compatible. You can use a VESA-compatible wall mount with the 100x100mm pattern to mount the monitor on a wall.
To clean the screen, first turn off the monitor and unplug it. Use a soft, lint-free cloth slightly dampened with water or a screen cleaning solution. Gently wipe the screen, avoiding excessive pressure.
For gaming, set the monitor to its native resolution of 1920x1080, enable 'Overdrive' for faster response times, and use 'Game Mode' if available to enhance visuals. Adjust brightness and contrast to your preference for the best experience.