Acer CB2 CBA272 Quick Start Guide
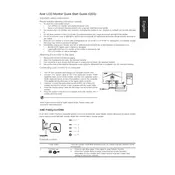
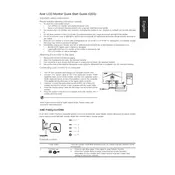
To adjust the brightness, press the menu button on the monitor, navigate to the 'Picture' settings, and use the arrows to increase or decrease the brightness level.
First, ensure all cables are securely connected. Check that the monitor is powered on and verify that the input source is correctly set. If the issue persists, try connecting the monitor to a different computer to rule out any issues with your PC.
Access the monitor’s on-screen display menu, navigate to the 'Settings', and enable the Blue Light Filter option. Adjust the filter level according to your preference.
Check the power settings on your computer to ensure the monitor sleep timer is set appropriately. Additionally, verify the monitor’s own power-saving settings through the on-screen menu.
Turn off the monitor and unplug it. Use a microfiber cloth slightly dampened with water or a screen cleaner. Gently wipe the screen in circular motions to avoid streaks.
Yes, the Acer CB2 CBA272 monitor is VESA compatible, allowing for wall mounting. Ensure you use the correct VESA mount size and follow the manufacturer's instructions.
Ensure your content supports HDR. Go to the monitor’s on-screen display menu, find the 'Picture' settings, and enable HDR mode. Adjust settings as needed for optimal display.
Reduce brightness, enable the blue light filter, and use a warmer color temperature. Take regular breaks and ensure the monitor is positioned at eye level.
Yes, the Acer CB2 CBA272 monitor features multiple input ports such as HDMI and DisplayPort, allowing you to connect multiple devices and switch between them using the input source menu.
Check the color settings in the monitor’s menu and reset to default if necessary. Ensure your graphic card drivers are updated. If color issues persist, try using a different cable or port.