Acer CB2 CB342CUR Quick Start Guide
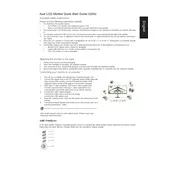
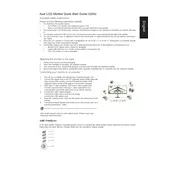
To adjust the screen brightness, press the Menu button on your monitor. Navigate to the 'Brightness' option using the arrow buttons, and adjust the brightness level using the arrow keys to increase or decrease the brightness.
First, ensure that all cables are securely connected. Check if the monitor is powered on and the correct input source is selected. If the issue persists, try connecting the monitor to a different device to determine if the problem is with the monitor or the initial device.
To reset the monitor to factory settings, press the Menu button, navigate to the 'Settings' menu, and select 'Reset' or 'Factory Reset'. Confirm the reset when prompted.
Yes, the Acer CB2 CB342CUR Monitor is compatible with VESA mounting systems. Ensure you have a VESA-compatible wall mount and follow the instructions provided with the mount for installation.
To clean the screen, turn off the monitor and unplug it. Use a soft, lint-free cloth slightly dampened with water or a screen-cleaning solution. Gently wipe the screen without applying too much pressure. Avoid using paper towels or harsh chemicals.
For the best gaming experience, adjust the monitor settings to enable 'Game Mode' from the menu. Ensure the refresh rate is set to the highest supported by your graphics card, and consider enabling features like FreeSync if your setup supports it.
Flickering can be caused by a loose connection or incompatible display settings. Ensure all cables are properly connected. Check your graphics card settings to ensure the refresh rate matches the monitor's capabilities. Update your graphics drivers if necessary.
The Acer CB2 CB342CUR Monitor supports multiple inputs. You can connect different devices using HDMI, DisplayPort, or USB-C. Use the input selection button on the monitor to switch between connected devices.
Check the display cable connection and ensure it is securely connected. Navigate to the monitor's color settings and reset them to default. If the issue persists, try using a different cable or connecting to another device to rule out hardware issues.
Monitor firmware updates are rare, but if available, they can be found on the Acer support website. Download the update, and follow the provided instructions, which typically involve using a USB drive to install the update.