Acer CB2 CB272U Quick Start Guide
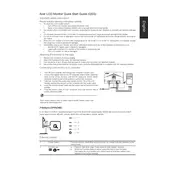
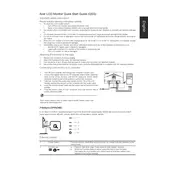
To adjust the screen resolution, right-click on your desktop, select 'Display settings', and navigate to the 'Resolution' dropdown menu. Choose your desired resolution, preferably 2560x1440 for optimal display quality.
First, ensure that the power cable is securely connected to both the monitor and a working power outlet. Check if the power LED is lit. If not, try a different power outlet or cable. If the issue persists, contact Acer support.
To enable FreeSync, navigate to the monitor's on-screen display (OSD) menu, select 'Gaming', and then toggle the FreeSync option to 'On'. Ensure your graphics card supports FreeSync and that it is enabled in your GPU settings.
Use a microfiber cloth slightly dampened with water or a screen cleaner specifically designed for monitors. Gently wipe the screen in circular motions. Avoid using paper towels or rough fabrics to prevent scratches.
Connect the external speakers to the audio-out port on the back of the monitor using a standard 3.5mm audio cable. Ensure that the monitor's volume is turned up and that the correct input source is selected.
A blurry image can be due to incorrect resolution settings. Check that your display resolution is set to the native 2560x1440. Additionally, ensure that all cables are securely connected and in good condition.
To reset to factory settings, press the menu button to access the OSD, navigate to 'Settings', and select 'Reset'. Confirm the reset action to restore the monitor to its original factory configuration.
Yes, the Acer CB272U is VESA mount compatible. You will need a 100x100mm VESA mount bracket to install it on a wall. Ensure that the wall mount can support the weight of the monitor.
Check that the correct input source is selected in the OSD menu. Verify that the video cable is securely connected to both the monitor and the computer. Try using a different cable or port if the problem continues.
Access the OSD menu by pressing the menu button, then navigate to 'Color' settings. From there, you can adjust brightness, contrast, and color temperature according to your preference.