Yamaha RX-V685 Owner's Manual
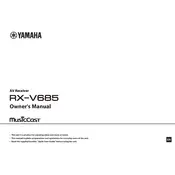
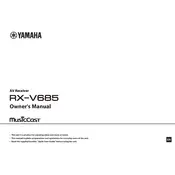
To perform a factory reset on your Yamaha RX-V685, turn off the receiver, then press and hold the 'Straight' button on the front panel while turning the receiver back on with the 'Power' button. Release both buttons when 'Advanced Setup' appears on the display. Use the 'Program' selector to navigate to 'INIT' and press 'Straight' again. Select 'ALL' and press 'Power' to confirm the reset.
First, ensure that all cables are properly connected and that the correct input source is selected. Check the speaker settings in the receiver's menu to confirm they are set correctly. Also, make sure the 'Mute' function is not activated and the volume is turned up. If the issue persists, try a factory reset.
To connect a Bluetooth device, press the 'Bluetooth' button on the remote control or select 'Bluetooth' from the input menu on the receiver. Enable Bluetooth on your device and search for available devices. Select 'Yamaha RX-V685' from the list to pair and connect.
Ensure your receiver is connected to the internet via Ethernet or Wi-Fi. Press 'Setup' on the remote, navigate to 'Network' > 'Network Update', and select 'Start'. Follow the on-screen instructions to complete the update. Do not turn off the receiver during the update process.
Connect the YPAO microphone to the receiver’s front panel. Place the microphone at ear level in your main listening position. Press 'Setup' on the remote, navigate to 'Speaker' > 'Auto Setup', and follow the on-screen instructions. The receiver will automatically calibrate your speakers.
Connect speakers to the 'Zone 2' speaker terminals on the receiver. Press 'Zone Control' on the remote, then select 'Zone 2'. Use the input selector to choose the source for Zone 2. Adjust the volume separately for each zone using the remote.
Ensure the receiver is within range of your Wi-Fi router and that there are no obstructions. Check that the correct Wi-Fi password is entered. If problems persist, try restarting both the receiver and the router. You can also try a wired connection using an Ethernet cable as an alternative.
Press 'Setup' on the remote and navigate to 'HDMI' settings. Select 'HDMI Control' and set it to 'On'. Ensure that HDMI-CEC is also enabled on your connected devices and TV. This allows for device control through a single remote.
Press 'Setup' on the remote, navigate to 'Input' > 'Input Assign'. From there, you can assign different audio and video inputs to the input names displayed on the receiver. Select the desired input and adjust the settings as needed.
Ensure your HDMI cables are 4K compatible. Press 'Setup' on the remote, go to 'Video' > 'HDMI' > '4K Mode', and set it to 'Mode 1' for standard 4K or 'Mode 2' for enhanced 4K signal compatibility. Ensure your TV and other devices are also set to handle 4K video.