Yamaha GX-3 Owner's Manual
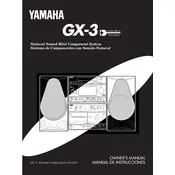
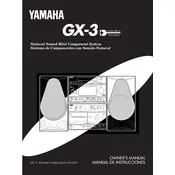
To connect the Yamaha GX-3 to a Bluetooth device, ensure the system is in Bluetooth pairing mode. Navigate to the Bluetooth settings on your device, search for available devices, and select "Yamaha GX-3" from the list.
If the sound is distorted, check the speaker connections to ensure they are secure. Also, make sure the volume levels are not set too high, as this can cause distortion. Adjust the equalizer settings if necessary.
To reset the Yamaha GX-3 to factory settings, turn off the unit, then press and hold the "Power" and "Stop" buttons simultaneously for about 5 seconds until the display shows "RESET".
To clean the surface of the Yamaha GX-3, use a soft, dry cloth. Avoid using harsh chemicals or abrasive materials that could damage the finish.
If the Yamaha GX-3 is not turning on, check the power cord connection and ensure that it is plugged into a working power outlet. Try using a different outlet, and check for any blown fuses in the system.
To improve radio reception, extend the FM antenna fully and reposition it for the best signal. For AM reception, move the unit to a location with less interference and adjust the position of the AM loop antenna.
Yes, you can connect external speakers to the Yamaha GX-3 using the speaker terminals on the back of the unit. Ensure the impedance of the external speakers matches the system's specifications.
To set the clock, press the "Clock" button until the time display starts flashing. Use the "Skip" buttons to set the hours and minutes, then press "Clock" again to confirm the time.
If the CD player is not reading discs, ensure the disc is clean and free of scratches. Check that the disc is inserted correctly, and try another disc to see if the issue persists. Consider cleaning the laser lens with a lens cleaning disc.
To update the firmware on the Yamaha GX-3, visit the Yamaha support website to download the latest firmware version. Follow the instructions provided to install the update, typically via USB or a connected computer.