Yamaha DTX-MULTI Owner's Manual
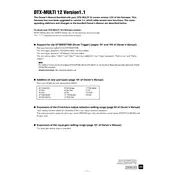
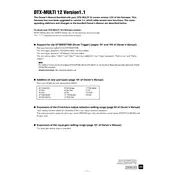
To reset your Yamaha DTX-MULTI 12 to factory settings, hold down the [SHIFT] and [KIT] buttons and then turn on the power. Continue holding the buttons until the display shows "Factory Set."
The best way to connect the DTX-MULTI 12 to a computer is via USB. Ensure you have installed the Yamaha USB-MIDI driver on your computer, then connect the device using a USB cable.
Yes, you can connect external pads using the 'PAD IN' jacks on the back of the DTX-MULTI 12. Compatible pads include Yamaha's TP, XP, and PCY series.
To load custom samples, first save your WAV files onto a USB stick. Insert the USB stick into the USB port of the DTX-MULTI 12, then use the 'UTILITY' and 'WAVE' menus to import and assign the samples to pads.
First, check the volume settings and ensure the device is not muted. Verify that all cables are properly connected and that the power is on. If the problem persists, try a factory reset.
To update the firmware, download the latest firmware from the Yamaha website onto a USB stick. Insert the USB stick into the DTX-MULTI 12 and follow the update instructions provided on the screen.
Ensure that the MIDI channel settings on both your DTX-MULTI 12 and external device are matching. Check the MIDI cables and connections. If using USB, ensure the Yamaha USB-MIDI driver is correctly installed.
Press the [KIT] button to enter the kit edit mode, then select the pad you want to edit. Use the [VOICE] button to choose and assign different sounds from the available library.
Regularly clean the surface of the pads with a soft, dry cloth. Avoid using any cleaning agents or wet cloths. Ensure that all connections are secure and check for firmware updates periodically.
Adjust the pad sensitivity settings in the 'UTILITY' menu. Ensure that the pads are clean and free of debris. If issues persist, check for any firmware updates that might improve performance.