Tempstar DLFLFA Owner's Manual
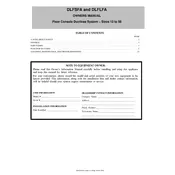
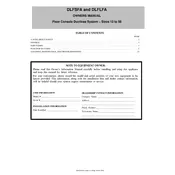
To connect the Tempstar DLFLFA Interface, ensure the HVAC system is powered off. Locate the communication port on your system's control board. Connect the interface using the provided cable, ensuring a secure connection. Power the system back on and check for interface recognition on the main display.
If the interface is not responding, first check the connection to the control board. Ensure the cable is properly attached. Next, verify that the system is powered on. If the issue persists, try resetting the interface by unplugging it, waiting 10 seconds, and plugging it back in.
To update the firmware, download the latest version from the Tempstar website. Connect the interface to your computer using a USB cable. Launch the firmware update utility and follow the on-screen instructions to complete the update process.
To perform a factory reset, locate the reset button on the interface. Press and hold the button for 10 seconds until the LED indicator blinks rapidly. Release the button and wait for the interface to restart with factory settings.
Regular maintenance for the interface includes checking the connections for any signs of wear or corrosion, ensuring the firmware is up to date, and cleaning the exterior with a soft, dry cloth to prevent dust buildup.
For connectivity issues, first confirm that all cables are securely connected. Check for any visible damage to the cables or ports. Restart both the interface and the HVAC system. If the problem persists, consult the troubleshooting section of the user manual or contact support.
The Tempstar DLFLFA Interface is primarily designed for Tempstar HVAC systems. While it may be compatible with other brands, it is recommended to consult the compatibility list or contact Tempstar support for confirmation before attempting to integrate with other systems.
To configure settings, access the interface menu using the display screen. Navigate to the settings section using the arrow buttons. Adjust the desired settings such as language, display brightness, and network preferences. Save changes before exiting the menu.
Refer to the user manual for a list of error codes and their meanings. Follow the recommended troubleshooting steps for the specific error code. If the error persists, contact Tempstar customer support for further assistance.
To set up remote access, connect the interface to your home network via Ethernet or Wi-Fi. Download the Tempstar remote access app on your smartphone. Follow the app's setup instructions to link the interface to your account, enabling remote monitoring and control.