Shure Tracer 2 User Guide
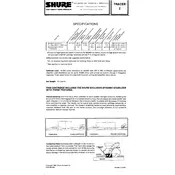
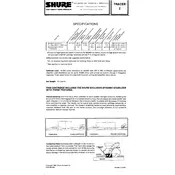
To set up the Shure Tracer 2 Microphone for optimal audio quality, ensure it's connected to a high-quality audio interface, position it at a 6-12 inch distance from the sound source, and use a pop filter to minimize plosive sounds.
Check the USB connection and ensure the cable is functioning. Try connecting to another USB port. Update audio drivers and ensure the microphone is selected as the input device in your computer's sound settings.
Use a noise gate or a noise reduction plugin in your audio software. Additionally, consider soundproofing the recording area and setting the microphone to cardioid mode to minimize ambient noise.
Regularly clean the microphone grill with a soft brush and wipe the exterior with a damp cloth. Ensure the microphone is stored in a dry, dust-free environment and avoid exposure to extreme temperatures.
Ensure the input gain is not set too high on your audio interface. Use a pop filter to reduce plosives, and verify that the software levels are not clipping.
Yes, the Shure Tracer 2 Microphone is suitable for live streaming. Ensure you have a stable connection and adjust audio settings in your streaming software for the best sound quality.
Use a compatible USB OTG adapter to connect the microphone to your mobile device. Ensure your device supports external audio hardware through USB connections.
Visit the Shure website to download the latest firmware. Follow the instructions provided, usually involving connecting the microphone to a computer via USB and using the Shure firmware update tool.
Check the USB connection and try a different cable or port. Ensure that the microphone is receiving power and check the settings in your audio software to make sure it is recognized.
Position the microphone closer to the sound source and adjust the equalizer settings in your audio software to enhance low-frequency sounds.