Shure MV7 User Guide
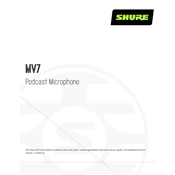
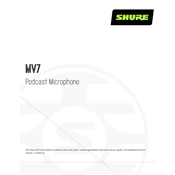
To connect the Shure MV7 to your computer, use the included USB cable. Plug the USB-C end into the microphone and the USB-A end into your computer. Ensure that the microphone is selected as the input device in your sound settings.
If your MV7 is not recognized, try using a different USB port or cable. Ensure your computer's operating system is up to date. Check that the microphone is powered on and listed in your audio settings.
Utilize the ShurePlus MOTIV app to adjust the microphone's gain, enabling limiter and compressor settings. Position the microphone closer to your mouth and reduce gain to minimize background noise.
Keep the microphone in a dry, dust-free environment. Use a soft, lint-free cloth to clean the body. Avoid exposing it to moisture and store it in the provided pouch when not in use.
Yes, the Shure MV7 has an XLR output allowing connection to an audio interface. Use an XLR cable to connect the microphone to your interface for enhanced audio control.
Install the ShurePlus MOTIV app on your computer. Connect the MV7 via USB, and the app will automatically check for firmware updates. Follow on-screen instructions to update.
Check the gain settings in the ShurePlus MOTIV app and ensure they are not too high. Adjust the input level to prevent clipping. Make sure the microphone element is not overloaded with sound pressure.
Plug headphones into the 3.5mm headphone jack on the MV7 to monitor your recording in real-time. Use the ShurePlus MOTIV app to adjust the headphone monitoring mix.
Latency can occur if the buffer size in your recording software is set too high. Reduce the buffer size or use direct monitoring through the headphone jack on the MV7 to eliminate latency.
Yes, you can use the Shure MV7 with a smartphone using a compatible USB adapter. Ensure the microphone is powered, and your phone recognizes it as an external audio device.