Sencor SPV 2722 User Manual
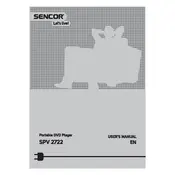
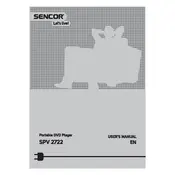
To connect the Sencor SPV 2722 DVD Player to your TV, use an HDMI cable for the best quality. Plug one end into the HDMI port on the DVD player and the other end into an available HDMI port on your TV. Switch your TV input to the corresponding HDMI source.
Ensure that the audio cables are properly connected to both the DVD player and your TV or audio system. Check that the volume is turned up on both the DVD player and the connected device. Also, verify that the MUTE function is not activated on your TV or sound system.
To clean the lens of the Sencor SPV 2722, use a DVD lens cleaning disc available at electronics stores. Insert the disc into the DVD player and follow the on-screen instructions. Avoid using liquid cleaners directly on the lens.
No, the Sencor SPV 2722 DVD Player is not compatible with Blu-ray discs. It is designed to play standard DVDs, CDs, and other compatible formats listed in the user manual.
If the DVD tray is stuck, unplug the DVD player for a few minutes, then plug it back in and try opening the tray again. If the issue persists, manually eject the tray using the small pinhole near the tray by gently inserting a straightened paperclip.
Visit the Sencor official website and download the latest firmware for the SPV 2722 model. Follow the instructions for installing the update, which typically involves copying the firmware to a USB drive and connecting it to the player.
Ensure the DVDs are clean and free from scratches. Check if the DVD is compatible with the player (e.g., region code). If the problem persists, try cleaning the lens with a lens cleaning disc.
To reset the Sencor SPV 2722 to factory settings, navigate to the Setup menu using the remote control, select 'System' or 'Settings', and choose 'Factory Reset' or 'Restore Defaults'. Confirm when prompted.
The Sencor SPV 2722 supports various formats including DVD, DVD-R/RW, CD, CD-R/RW, MP3, and JPEG image files. Refer to the user manual for a complete list of supported formats.
Ensure that you are using an HDMI cable for the best video quality. Check that the disc is clean and free from scratches. Also, adjust the video settings in the player’s menu for optimal performance on your TV.