Sencor SLE 49US600TCS User Manual
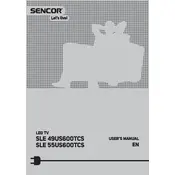
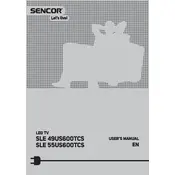
To set up your Sencor SLE 49US600TCS Television, start by connecting the TV to a power source and attach your antenna or cable. Use the remote to turn on the TV and follow the on-screen setup instructions to select your language, connect to Wi-Fi, and scan for channels.
Press the 'Menu' button on your remote, navigate to 'Network Settings', and select 'Wi-Fi Setup'. Choose your Wi-Fi network from the list and enter the password to connect.
Ensure that all cables are properly connected and that the TV is set to the correct input source. If using an external device, make sure it is powered on. Try resetting the TV if the issue persists.
Go to 'Settings' > 'System' > 'Reset & Admin' and select 'Factory Reset'. Confirm your selection to restore the TV to its original settings.
Check for firmware updates by going to 'Settings' > 'About' > 'System Update'. If an update is available, follow the on-screen instructions to download and install it.
Ensure that the volume is not muted and is set to an audible level. Check speaker settings and verify that external audio devices are properly connected. Try switching audio output settings or resetting sound settings.
Use HDMI cables to connect your external device to the TV. Switch the TV input to the corresponding HDMI port using the 'Input' or 'Source' button on your remote.
First, replace the batteries in the remote. Ensure there are no obstructions between the remote and the TV sensor. If the issue continues, try resetting the remote or using the TV's physical buttons.
Yes, the Sencor SLE 49US600TCS can be wall-mounted using a compatible VESA wall mount. Ensure the mount supports the TV's weight and size. Follow the installation instructions provided with the mount.
Adjust the picture settings by going to 'Settings' > 'Picture'. You can change settings such as brightness, contrast, and sharpness. Select picture modes like 'Cinema' or 'Sports' for optimized viewing experiences.