Sencor SLE 2469TCS User Manual
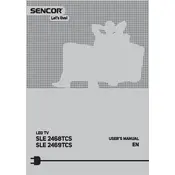
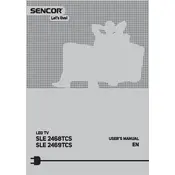
To perform a factory reset, go to the 'Settings' menu, select 'System', then choose 'Reset & Admin'. Select 'Factory Reset' and confirm your selection. The TV will restart with default settings.
First, ensure that the TV is not muted and that the volume is turned up. Check if the audio output settings are correctly configured. If using external speakers, make sure they are properly connected and powered on.
Access the 'Network' settings from the 'Settings' menu. Select 'Wi-Fi' and choose your network from the list. Enter the Wi-Fi password if prompted, and ensure 'Connect Automatically' is checked for future connections.
Check the batteries in the remote and replace them if necessary. Ensure there are no obstructions between the remote and the TV. Try resetting the remote by removing the batteries and pressing each button once before reinserting the batteries.
Go to 'Settings', then 'Support', and select 'Software Update'. Choose 'Update Now' to check for and install the latest software updates. Ensure the TV is connected to the internet during this process.
Try unplugging the TV for a few minutes and then plug it back in to reset it. Check all cable connections to ensure they are secure. If the issue persists, consider performing a factory reset or contacting customer support.
Yes, you can connect your smartphone using screen mirroring or by using an HDMI cable with an appropriate adapter. Ensure both devices are on the same network for wireless methods.
Go to 'Settings', then select 'Picture'. From here, you can adjust brightness, contrast, color, and other picture settings to your preference. You can also choose from preset picture modes.
Ensure the USB drive is formatted in a compatible format such as FAT32 or NTFS. Try inserting the drive into a different USB port on the TV. If the issue persists, check the drive for errors on a computer.
Press the 'Home' button on your remote to access the main menu. Navigate to 'Apps' to see the available built-in applications. You can select and launch any app from this menu.