Sencor Element P004 User Manual
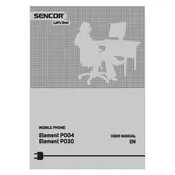
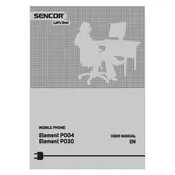
To perform a factory reset on the Sencor Element P004, go to Settings > Backup & Reset > Factory Data Reset, and then follow the on-screen instructions.
Ensure the charger and cable are functioning by testing with another device. Clean the charging port of any debris and try a different power source. If the issue persists, consider replacing the battery or visiting a service center.
To update the software, navigate to Settings > About Phone > System Updates. If an update is available, follow the prompts to download and install it.
Clear the cache by going to Settings > Storage > Cached Data and select 'Clear Cache'. Consider uninstalling unused apps and restarting the device to improve performance.
Reduce screen brightness, disable background apps, and turn off Wi-Fi and Bluetooth when not in use. Enable battery saver mode in the settings for additional power management.
Use a data transfer app like 'Move to Android', or utilize Bluetooth or a USB connection to manually transfer files such as contacts, photos, and documents.
Restart the phone and remove any screen protector if applied. Ensure your hands are clean and dry when using the device. If the issue persists, perform a factory reset or consult a technician.
Go to Settings > Apps & Notifications > App Permissions to review and adjust permissions for each app as needed.
Stop using intensive apps, remove the phone case, and place the phone in a cool environment. Avoid using the device while it's charging and close unused apps running in the background.
Set up a strong password or PIN under Settings > Security. Enable fingerprint or face recognition if available, and ensure 'Find My Device' is activated for remote management.