Sencor Element 7Q204 User Manual
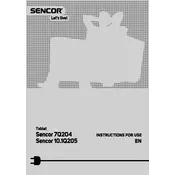
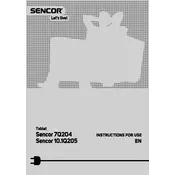
To perform a factory reset, go to Settings > Backup & Reset > Factory Data Reset. Confirm the action and the tablet will reboot and reset to factory settings.
First, ensure the tablet is charged. If it still won't turn on, perform a hard reset by holding the power button and the volume up button simultaneously for about 10 seconds.
To extend battery life, reduce screen brightness, disable unnecessary background apps, use battery saver mode, and turn off Wi-Fi and Bluetooth when not in use.
Go to Settings > Wi-Fi, turn on Wi-Fi, select your network from the list, and enter the password if required.
Clear the cache regularly, uninstall unused apps, and ensure the operating system is up to date to improve performance.
The Sencor Element 7Q204 Tablet uses a micro USB cable for charging.
Connect the tablet to your computer using a USB cable and select 'File Transfer' mode on the tablet. The device should appear as a drive on the computer.
Ensure the screen is clean and dry, remove any screen protectors, and restart the device. If the problem persists, a factory reset may be necessary.
Press and hold the power button and the volume down button simultaneously until the screen flashes to capture a screenshot.
Turn off the tablet and let it cool down, avoid using it in direct sunlight, and ensure that vents are not blocked.