Sencor Element 7Q105 User Manual
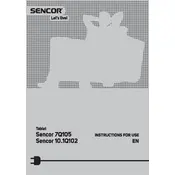
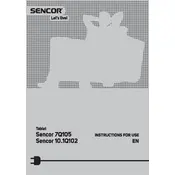
To perform a factory reset, go to Settings > Backup & reset > Factory data reset. Confirm the reset to restore the tablet to its original settings.
Check if the charging cable and adapter are working by testing them with another device. Ensure the charging port is clean and free of debris. If the issue persists, the battery or port may need professional inspection.
To improve battery life, reduce screen brightness, limit background app activity, and disable Wi-Fi and Bluetooth when not in use. Regularly updating the software can also optimize battery performance.
If the tablet is unresponsive, try performing a soft reset by holding the power button for about 10 seconds until the device restarts.
To connect to Wi-Fi, go to Settings > Wi-Fi, and toggle the switch to turn it on. Select your network from the list and enter the password if required.
To update the software, navigate to Settings > About tablet > System updates. If an update is available, follow the prompts to download and install it.
Yes, the storage can be expanded by inserting a microSD card into the designated slot. Ensure the tablet supports the card's capacity.
To take a screenshot, press the power button and the volume down button simultaneously until the screen flashes. The screenshot will be saved in the gallery.
Connect the tablet to the computer using a USB cable. Select 'File Transfer' mode on the tablet. The device should appear on the computer for file access and transfer.
To improve performance, clear cache data from apps, uninstall unused applications, and ensure the tablet's software is up-to-date. Restarting the device can also help.