Sencor Element 10.1Q001 User Manual
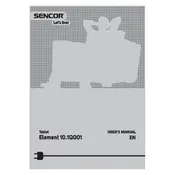
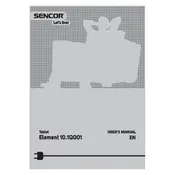
To perform a factory reset, go to Settings > Backup & Reset > Factory Data Reset. Tap 'Reset Tablet' and confirm. This will erase all data, so ensure backups are made.
First, ensure the tablet is charged. Connect it to a charger and wait for 15 minutes before attempting to power it on. If it still doesn’t start, try holding the power button for 10 seconds.
Lower the screen brightness, disable Bluetooth and Wi-Fi when not in use, and close unused apps running in the background.
Go to Settings > Wi-Fi, turn on Wi-Fi if it is off, select your desired network, and enter the password to connect.
Clear cached data by going to Settings > Storage > Cached Data, and consider uninstalling unused apps. Restart the tablet to refresh system resources.
To update the software, go to Settings > About Tablet > System Updates. If an update is available, follow the on-screen instructions to download and install it.
Yes, you can expand the storage by inserting a microSD card into the tablet's designated slot.
Press and hold the Power button and the Volume Down button simultaneously until the screen flashes, indicating the screenshot has been taken.
Try performing a soft reset by holding the Power button for about 10 seconds until the device restarts. Ensure your screen is clean and free from any debris.
Connect the tablet to your computer using a USB cable. Select 'File Transfer' mode on the tablet if prompted. Your tablet will appear as a drive on your computer for file transfer.