Pyle PLDD75BG Owner's Manual
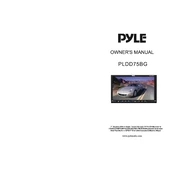
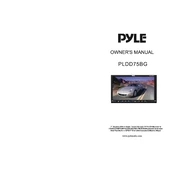
To connect your Pyle PLDD75BG Monitor to a laptop, use an HDMI or VGA cable. Plug one end into the monitor and the other into the corresponding port on your laptop. Ensure that the input source on the monitor is set to the correct input type (HDMI or VGA).
If your monitor is not displaying video, check that all cables are securely connected and that the monitor is turned on. Verify that the correct input source is selected and try connecting the monitor to another device to rule out issues with the original device.
To adjust the brightness and contrast, access the monitor's on-screen menu by pressing the menu button on the monitor. Navigate to the brightness and contrast settings using the arrow buttons, and adjust them to your preference.
Screen flickering can be caused by loose cables or incompatible refresh rates. Ensure that all cables are properly connected. Check your device's display settings and ensure the refresh rate is set to one supported by the monitor, typically 60Hz.
Yes, the Pyle PLDD75BG Monitor is VESA mount compatible. Use a compatible wall mount kit and follow the instructions to securely attach the monitor to the wall. Ensure the mount can support the monitor's weight.
To clean the screen, turn off the monitor and unplug it. Use a soft, lint-free cloth slightly dampened with water or a screen cleaner. Gently wipe the screen in a circular motion. Avoid using harsh chemicals or abrasive materials.
First, check that the power cable is securely connected to both the monitor and the power outlet. Try a different outlet or power cable if available. If the monitor still does not power on, it may need professional servicing.
To reset the monitor, access the on-screen menu and navigate to the setup or settings section. Look for a "Factory Reset" option and confirm to reset all settings to their default values.
The Pyle PLDD75BG Monitor supports a maximum resolution of 1920x1080 pixels (Full HD). Ensure your device's display settings are configured to this resolution for optimal display quality.
Yes, you can connect external speakers using the audio output port on the monitor. Use a suitable audio cable to connect the monitor to the speakers. Adjust the audio output settings if necessary to ensure sound is directed through the external speakers.