Peavey Realpiano Digital pRP7 Owner's Manual
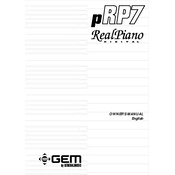
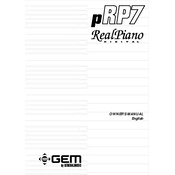
To perform a factory reset on the Peavey Realpiano Digital pRP7, turn off the keyboard, hold down the 'Demo' button, and turn the keyboard back on. Continue holding the 'Demo' button until the display shows "Reset," indicating the process is complete.
First, ensure the volume is turned up and the headphones are not plugged in. Check the power supply and connections. If the problem persists, try resetting the keyboard or consulting the user manual for further troubleshooting steps.
The pRP7 can be connected to a computer via a MIDI interface. Use MIDI cables to connect the MIDI OUT of the keyboard to the MIDI IN on the interface, and vice versa. Then, connect the interface to the computer via USB and configure your DAW to recognize the pRP7.
To clean the pRP7, use a soft, dry cloth to wipe the surfaces. Avoid using water or cleaning solvents. Regularly dust the keys and control panels, and cover the keyboard when not in use to prevent dust accumulation.
To change the voice or sound, press the 'Voice' button and use the arrow keys to navigate through the available sound options. Once you find the desired voice, press 'Enter' to select it.
Yes, the pRP7 is compatible with a sustain pedal. Connect the pedal to the 'Sustain' jack on the back of the keyboard. Ensure the pedal is functioning correctly by testing it with one of the piano voices.
Common issues include sticky keys or unresponsive keys. These can often be resolved by cleaning around the keys with compressed air or a soft cloth. If the problem persists, professional servicing may be required.
To update the firmware, visit the Peavey website to check for available updates. Download the update file, and follow the instructions provided in the release notes. Typically, updates are applied via a USB drive connected to the keyboard.
Check the power source and connections to ensure they are secure. If the display is still not working, try resetting the keyboard. If the problem continues, it may require professional repair.
To layer two sounds, select the first voice, then press the 'Layer' button. Select the second voice using the arrow keys, and press 'Enter' to layer the two sounds together. Adjust the volume balance as needed.