Mitsubishi Electric Meldas MR J2 CT Series Instruction Manual v2
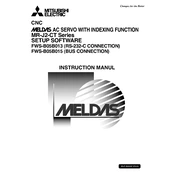
CNC
INSTRUCTION MANUL
BNP-B2208*(ENG)
AC SERVO WITH INDEXING FUNCTION MR-J2-CT Series SETUP SOFTWARE FWS-B05B013 (RS-232-C CONNECTION) FWS-B05B015 (BUS CONNECTION)
Notice
Please keep the following items in mind when reading this instruction manual. 1. The buttons in the window and the keyboard keys are indicated as follows.
Buttons in window
Keys on keyboard 2. The return and enter keys are indicated as . 3. The + symbol is used to indicate two keys pressed simultaneously when using the
keyboard.
Example To press the Alt and G keys simultaneously:
Alt + G 4. The keyboard is operated with the DOS/V personal computer method. The following key operation differs when using an NEC PC-98 Series personal
computer.
DOS/V PC-98 Series Alt GRPH
TAB 5. Always read the Precautions for Test Operations in section 2-4 before starting test
operation.
Windows is a trademark of Microsoft Corporation. The "Mitsubishi AC Servo with built-in indexing function MR-J2-CT Series setup
software" is copyrighted by Mitsubishi Electric Corporation. All software copyrights and other copyrights are the property of Mitsubishi Electric Corporation.
Copying and reproduction of this manual, in whole or part, without permission from Mitsubishi Electric Corporation is prohibited.
The other company names and product names described in this manual are the registered trademarks or trademarks of the respective companies.
Contents
Chapter 1 Introduction......................................................................................................... 1-1 1-1 Specifications .............................................................................................................. 1-2 1-2 Purchasing inspection................................................................................................. 1-3 1-3 System configuration................................................................................................... 1-3 1-3-1 Configuration parts.............................................................................................. 1-3 1-3-2 Communication cable ......................................................................................... 1-4 1-3-3 Configuration drawing ......................................................................................... 1-6 1-4 Basic terminology........................................................................................................ 1-7 1-5 Basic operations.......................................................................................................... 1-8 1-6 Screen explanation ..................................................................................................... 1-11 1-7 Installation ................................................................................................................... 1-12 Chapter 2 Usage Methods................................................................................................... 2-1 2-1 Operation..................................................................................................................... 2-2 2-2-1 Starting ................................................................................................................ 2-2 2-1-2 Selecting commands........................................................................................... 2-2 2-1-3 Operating in the window ..................................................................................... 2-3 2-2 Commands and display windows ............................................................................... 2-6 2-3 Detailed explanation on each window ........................................................................ 2-9 2-3-1 File menu............................................................................................................. 2-9 2-3-2 Setup menu......................................................................................................... 2-11 2-3-3 Monitor menu .................................................................................................... 2-11 2-3-4 Alarm menu......................................................................................................... 2-20 2-3-5 Diagnosis menu .................................................................................................. 2-22 2-3-6 Parameter menu ................................................................................................. 2-26 2-3-7 Test operation menu ........................................................................................... 2-30 2-3-8 Setup-Axis menu................................................................................................. 2-33 2-3-9 Absolute position repair operations using FWS-B05B015 ................................. 2-35 2-4 Precautions for test operation ..................................................................................... 2-37 Chapter 3 Troubleshooting ................................................................................................. 3-1 3-1 If communication error occurs:.................................................................................... 3-2 3-2 The screen cannot be printed: .................................................................................... 3-2
1 1
Chapter 1 Introduction The basic matters required for using this setup software are described in this chapter.
1-1 Specifications 1-2 Purchasing inspection 1-3 System configuration 1-4 Basic terminology 1-5 Basic operations 1-6 Screen explanation 1-7 Installation
Chapter 1 Introduction
1 2
1-1 Specifications
The setup software allows the parameters to be changed, graphs to be displayed, various monitors to be displayed, and test operation to be carried out with a personal computer using the MR-J2-CT communication function. The standard setup software FWS-B05B013 connects the personal computer and MR-J2-CT with RS-232-C communication. The M6 Series NC compatible setup software FWS-B05B015, carries out communication via the bus connection that connects the M6 Series and MR-J2-CT. In this case, the axis designation can be changed when setting up multiple MR-J2-CT units that are connected.
Specification item FWS-B05B013 specifications
FWS-B05B01 5
specifications
Communication signal RS-232-C compliant
Bus connection
Baud rate 9600bps 5.6Mbps Batch display, high-speed display Monitor Graph display Alarm display Alarm history display Alarm Alarm reset I/F display Power ON cumulative time display Software No. display Tuning data display
Monitor
ABS data display Data setting List display Changed list display Detailed information display
Parameter
Absolute position data repair JOG operation, incremental feed operation
Origin return Manual operation, automatic operation
Absolute position origin initialization
Test operation
Random point command, stopper positioning command
File operation Data read, save, print Selection of axis to be set up
Fu nc
tio n
Setup axis selection Designation of No. of bus-connected axes, axis name
Chapter 1 Introduction
1 3
1-2 Purchasing inspection
Confirm that the package contains the following items.
Enclosed items Quantity Floppy disk 1 disk
Instruction manual 1 copy 1-3 System configuration 1-3-1 Configuration parts
In addition to the MR-J2-CT and servomotor, the following items are required to use the setup software. Configure the system referring to the instruction manual for each device. Note that when using the M6 Series compatible setup software FWS-B05B015, the M6 Series NC configuration parts are used. Thus, no extra parts need to be prepared.
Model Details
Personal computer (Note)
Personal computer with 80386 or more CPU, running Windows 3.1 or Windows 95 (80486 or more is recommended) Memory : 8MB or more Hard disk : 1MB or more The serial port is used.
OS Windows 3.1 or Windows 95 Display Windows 3.1/Windows 95 compatible 640 x 400 or more colors, or 16 shade
monochrome display Keyboard Keyboard compatible with personal computer Mouse Windows 3.1/Windows 95 compatible mouse.
Note that a serial mouse is incompatible. Printer Windows 3.1/Windows 95 compatible printer. Communication cable MR-CPC98CBL3M MR-CPCATCBL3M
If these cables cannot be used, refer to section 1-3-2, and manufacture the cable.
Note : With some modes, the operations described in this manual may not be possible.
Chapter 1 Introduction
1 4
1-3-2 Communication cable
(1) Selection Use a communication cable to connect the personal computer and MR-J2-CT. Select a communication cable that matches the shape of the RS-232-C connector on the personal computer. When using the M6 Series compatible setup software FWS-B05B015, the communication cable is unnecessary.
Type Length (m) Application Details
Personal computer side (D-SUB25P) Connector : DB-25PF-N Case : DB-C2-J9 (Japan Aviation Electronics)
Servo amplifier side (half-pitch 20P) Connector : 10120-6000EL Case : 10320-3210-000 (Sumitomo 3M)
MR-CPC98CBL3M 3 PC-98 Series (D-SUB 25-pin)
Personal computer side (D-SUB9S) Connector : DE-9SF-N Case : DE-C1-J6-S6 (Japan Aviation Electronics)
Servo amplifier side (half-pitch 20P) Connector : 10120-6000EL Case : 10320-3210-000 (Sumitomo 3M)
MR-CPCATCBL3M 3 IBM Series (D-SUB 9-pin)
Refer to the connection diagrams in this section and observe the following when manufacturing the cable. 1) Always use a multi-core cable with shield, and accurately ground the shield with the frame. 2) The wiring distance will differ according to the working environment, and is a maximum of 15m
when used in an office not affected by noise. Keep the wire as short as possible.
(2) Communication connector signal layout
MR-J2-CT side connector (CN3)
1
3
5
7
9
GND2
4
6
8
10
RXD
12
14
16
18
20
TXD 13
15
17
19
GND
11
Tip Depending on the personal computer, this cable may not be usable.
Confirm the RS-232-C connector signal, and manufacture a cable referring to this section.
Chapter 1 Introduction
1 5
(3) Cable connection diagram
MR-CPC98CBL3M
MR-CPCATCBL3M
SD
SG
RS
CS
RD
2
7
4
5
3
FG
GND
TXD
RXD2
12
11
1
GND
Plate
Personal computer side MR-J2-CT side (CN3)
TXD
GND
RTS
CTS
RXD
3
5
7
8
2
FG
GND
TXD
RXD2
12
11
1
GND
DSR
DTR
6
4
Plate
Personal computer side MR-J2-CT side (CN3)
Chapter 1 Introduction
1 6
1-3-3 Configuration drawing
When using the standard setup software FWS-B05B013
U V W
CN3 CN2
RS-232-C connector
Servo- motor
Communication cable
Personal computer side
MR-J2-CT side
Chapter 1 Introduction
1 7
1-4 Basic terminology
(1) Mouse cursor Arrow that moves on the screen in sequence with the mouse.
(2) Point
To move the mouse cursor to the item to be operated.
(3) Click To quickly press and release the left mouse button.
(4) Double-click
To click twice in succession.
(5) Drag To move the mouse while holding down the left mouse button.
(6) Focus
To highlight the character or button, etc., when the menu is in the state to receive inputs from the mouse or keyboard.
(7) Control menu box
A box at the upper left of the window, and used to operate the window. Refer to the Windows Manual for details.
(8) Text box
A box for entering characters.
(9) List box A box used to select an item from multiple items.
(10) Combo box A box used to select an item from multiple items.
(11) Option box
A box used to select one or more items from multiple items. or displays when the selection target changes.
item1 item2 item3 item4 item5 item6 item7 item8 item9
Chapter 1 Introduction
1 8
1-5 Basic operations
(1) Opening the control menu
Mouse Keyboard
Click on the control menu box. Press the Alt + key.
(2) Closing the window
Mouse Keyboard
Open the control menu box, and click Press the Alt + Shift + F4 keys. on "Close".
Click
Alt +
Select "Close"
Alt + Shift
Tip With Windows 3.1, if there is no display other than the Program
Manger window, the software will quit.
Chapter 1 Introduction
1 9
(3) Moving the focus between multiple windows.
Mouse Keyboard
Click on part of the window to be used.
Press the Ctrl + F6 keys.
(4) Moving the window
Mouse Keyboard
Move the mouse cursor to the title bar, and drag the window to the new position. Then, release the button.
1) Press the Ctrl + F7 keys. 2) Move the windows with the , ,
and keys. Press the key to complete the movement.
Drag the title bar
Click on the slave screen.
Ctrl + F6
Ctrl + F7
Chapter 1 Introduction
1 10
(5) Moving the focus to the menu bar.
Mouse Keyboard
Click on the menu bar. To move the focus to the window, click on the window.
Press the Alt key. To move the focus to the window, use the same operation.
(6) Moving the focus in the window
Mouse Keyboard
Click on the object (text box, etc.) to be operated. If the operation target is a button, the process will be executed when the button is clicked on.
Press the key to move the focus to the objected to be selected. Then, execute by pressing the key.
Click
Alt
Click
Alt
Click
Click
Shift +
Chapter 1 Introduction
1 11
1-6 Screen explanation
(1) Title bar (software title and axis specifications display area) The title of the setup of software and the axis specifications (linear axis/rotation axis) of the MR-J2-CT to be setup are displayed. When using the M6 Series NC compatible setup software FWS-B05B015, the name of the axis to be setup will display.
(2) Menu title
The main menu title is displayed. The alphabetic character shown in parentheses before the title indicates the access key to this menu. The menu can be selected by pressing the Alt key and the alphabetic character shown in the parentheses.
(3) Sub-menu
The command menu for the first layer will display. The alphabetic character shown in parentheses after the command menu indicates the access key to this menu. The submenu can be selected by pressing the alphabetic character shown in the parentheses.
(4) Menu bar
Chapter 1 Introduction
1 12
1-7 Installation
The method for installing the setup software onto the personal computer hard disk is described in this section. Here, the personal computer hard disk drive is C, and the floppy disk drive is A. When carrying out the actual installation, change the drive name according to the configuration of the personal computer into which the software is to be installed. This explanation assumes that Windows is already running.
(1) Running the installation program
1) Place the setup software in drive A (floppy disk drive). 2) Start up "setup.exe" on the floppy disk with one of the following methods.
a. Using the Program Manager Click on the Program Manager icon to open the menu. Then, click on the "Run" menu. When the following type of window appears, input"a:\setup.exe", and click on the OK button or press the key.
b. Using the Explorer or File Manager
Select the floppy disk drive using the Explorer or File Manager. When the floppy disk contents appear, select the "setup.exe" file. Then, press the key or double-click on the "setup.exe" file.
(2) Designating the installation origin drive
After the message "Preparing for setup..." appears, the following window will appear. Normally, the floppy disk drive is automatically set as the installation origin, and is displayed in the Installation Origin setting line. Check the floppy disk drive, and then click on the Contin. button or press the key. If the displayed installation origin differs, set the installation origin drive in the Installation Origin setting line. Then, click on the Contin. button or press the key.
Chapter 1 Introduction
1 13
(3) Registering the user, company name, and designating the installation destination drive and director 1) Set the user's name in the Name setting line, and the company name in the Belonging setting
line. 2) Set the installation destination drive and directory (folder) in the Setup Ahead setting line. (The
default is "C:\J2CTCOM\".) 3) When completed, click on the Start. button or press the key to run the software.
(4) Completing the installation
When the installation is completed, the following type of window will appear. Click on the OK button or press the key to return to Windows.
Tip To cancel the initialization, press Escape or Cancel on any
window.
2 1
Chapter 2 Usage Methods Each of the window usage methods are described in the respective help windows. Refer to this chapter and the help windows for details on using this system.
2-1 Operation 2-2 Commands and display windows 2-3 Detailed explanation on each window 2-4 Precautions for test operation
Chapter 2 Usage Methods
2 2
2-1 Operation
The operation methods using the mouse and keyboard are explained for the command selection methods. The commands that cannot be selected are displayed with light characters.
2-2-1 Starting
Double-click on the Setup Software icon. 2-1-2 Selecting commands
Mouse Keyboard
1. Clicking 1. Click on the menu bar's menu title
to open the menu. 2. Point at the command to be
selected, and click. 2. Dragging
Point at the menu bar's menu title, and while holding down the left mouse button, drag to the command to be selected. Then, release the button.
1. Using the command symbols 1. Press the Alt key, and then press
the key for the underlined character shown in the menu title.
2. Press the key for the underlined character shown for the command to be selected.
2. Using the arrow keys
1. Press the Alt key. The focus will change to the menu title.
2. Using the and keys, move the focus to the menu title to be selected.
Press the key to open the menu.
3. Using the and keys, move the focus to the command to be selected.
Press the key to select the command.
Chapter 2 Usage Methods
2 3
2-1-3 Operating in the window
Data is set and buttons are pressed in the operation window.
(1) Pressing the button
Mouse Keyboard
(2) Inputting data
Mouse Keyboard
Click on a button shown in the window. 1. Press a button with symbol Press the Alt key, and then press the
character key enclosed in parentheses behind the button title.
2. Pressing a button without symbol Using the , , , and
keys, move the focus to the button to be selected.
Press the key to enter the selection.
Click on the setting area to move the focus, and then input the data from the keyboard.
Press the key to move the focus to the setting area, and then input the data from the keyboard.
Chapter 2 Usage Methods
2 4
(3) Selecting data
Mouse Keyboard
(4) Selecting data from a combo box, etc.
Mouse Keyboard
Click on the data to be selected. 1. Press the Alt key, and then press the character key enclosed in parentheses behind the group title of the data to be selected.
2. Using the , , , and keys, move the focus to the data to be selected.
Press the key to enter the selection.
1. Click on the arrow at the right of the setting area to open the combo box.
2. Click on the data to select it.
1. Using the key, move the focus to the setting area. Press the Alt + keys to open the combo box.
2. Using the and keys, move the focus to the data to be selected.
Press the key to enter the selection.
Chapter 2 Usage Methods
2 5
(5) Pressing the option button
Mouse Keyboard
Click on the item or button. 1. Using the key, select the item, and then press the key.
2. If the buttons are grouped, select the group with the key. Select the item using the , , and keys, and then press the key.
Chapter 2 Usage Methods
2 6
2-2 Commands and display windows
The flow of the commands and windows are shown below.
Main window
File
Version Information
Monitor package display 1 Detailed information
Monitor package display 2 Detailed information
Monitor high speed display High-speed monitor selection
Graph Display Graph selection
Scale change
Trigger selection
To next page
File Open
Save
End
Setup Version
Monitor Display 1
Display 2
H-SPD display
Graph display
Command Display window Menu
Chapter 2 Usage Methods
2 7
Alarm display
Alarm history display
I/O signal package display Detailed information
Power on accumulation time display
S/W number display
Tuning data display
ABS data display
Parameter list Parameter change list
Parameter detailed information
Test-operation
Alarm display
Diagnosis
Alarm display
Alarm history
I/F diagnosis
Power on time
Tuning data
To next page
Menu Command Display window
Continued from previous page
S/W number
ABS data
Parameters
Test operation
Chapter 2 Usage Methods
2 8
Note 1 : The "Setup Axis" menu will appear only with the M6 Series NC compatible setup software FWS-B05B015.
Note 2 : The "Axis Select" sub-command menu will appear for the No. of connected axis set in the "Setting Axis Specification" window.
The displayed character is the axis name set in the "Setting Axis Specification" window.
Setting Axis Specification
Help
SetUp-Axis Axis Select
Axis Spec.
Menu Command Display window
Help
1st axis
2nd axis
3rd axis
4th axis
5th axis
6th axis
7th axis
Continued from previous page
Note 1
Note 2
Chapter 2 Usage Methods
2 9
2-3 Detailed explanation on each window 2-3-1 File menu
The (F) file menu corresponds to the currently active window. Only the valid menus can be selected. The Open (O), Save (S) and Print (P) menus are valid only when the following windows are valid.
Active window File extension File contents
(M) Monitor or Graph (G) .grf Each setting condition for graph, and graph data (P) Parameter .prm Parameters
2-3-1-1
When (F) File - Open (O) are selected, the window for opening a file into the currently active window will appear. The file name extension is automatically assigned according to the currently active window. If the drive name, folder name and file name are input and
is pressed, the designated file will be read out, and the data will be updated.
2-3-1-2
When (F) File - Save (S) are selected, the window for saving the data in the currently active window will appear. The file name extension is automatically assigned according to the currently active window. If the drive name, folder name and file name are input and
is pressed, the data will be written into the designated file.
File Open
File Save
Chapter 2 Usage Methods
2 10
2-3-1-3
When (F) File - Print (P) are selected, the data on the currently active window will be printed.
2-3-1-4
When (F) File - End (Q) are selected, the setup software will quit.
File Print
File End
Chapter 2 Usage Methods
2 11
2-3-2 Setup menu
The (S) Setup menu displays information on the setup software.
Display Details Model name The product model name is displayed. Control number The software number is displayed. Version The version is displayed. Corporation The corporation name input during installation is displayed. Name The user name input during installation is displayed.
2-3-3 Monitor menu
Various data can be monitored with the (M) monitor menu. The following menus are available.
Menu Display details
Display 1 (C) Information related to indexing control (coordinate value, station number, etc.) is displayed.
Display 2 (S) Information related to servo control (droop, load rate, etc.) is displayed. H-SPD display (H) Up to four data items out of the Monitor package display 1 and 2 are
displayed at a high speed. Graph display (G) The analog 2ch and digital 4ch graphs are displayed.
Chapter 2 Usage Methods
2 12
2-3-3-1
When (M) Monitor - Display 1 (C) are selected, the window displaying information related to the indexing function will appear.
Item Details Unit Current station # This is the number of the station currently stopped at.
If the set position signal is not output, this value will be 0. Number
Current position This is the current coordinate value. 1 deg. or 1mm Movement speed This is the commanded speed. 1 deg/min. or
1mm/min. Instruction station # This is the automatic operation command (instruction)
station No. or the nearest station No. to be stopped at with manual operation, etc.
Number
Instruction position This is the coordinate position in respect to the commanded station No.
1 deg. or 1mm
Remaining distance This is the remaining distance to the commanded position. 1 deg. or 1mm
Monitor Display 1
Chapter 2 Usage Methods
2 13
2-3-3-2
When (M) Monitor - Display 2 (S) are selected, the window displaying information related to the servo control will appear.
Monitor Display 2
Chapter 2 Usage Methods
2 14
Item Details Unit
Droop The difference of the actual machine position in respect to the command position is called the droop. This amount is displayed.
Pulse (detector unit)
Number of motor rotations The actual motor speed is displayed. rpm Effective load rate The continuous effective load torque is displayed.
This is 100% at the rated torque. The effective value for the past 15 seconds is displayed.
Rating %
Peak load rate The max. torque generated during acceleration/deceleration, etc., is displayed. This is 100% at the rated torque. The peak value for the past 15 seconds is displayed.
Rating %
Motor load rate The rate of the load torque in respect to the tolerable load torque is displayed as a %.
%
Amplifier load rate The rate of the load torque in respect to the tolerable load torque is displayed as a %.
%
Motor stop load rate The rate of the load torque in respect to the tolerable load torque when the motor is stopped is displayed as a %.
%
Regene. load rate The rate of the regenerative power in respect to the tolerable regenerative power is displayed as a %. The tolerable regenerative power will differ depending on whether the regenerative option is provided. Thus, correctly set the regenerative option type parameter.
%
Bus bar voltage The voltage (across P-N) of the main circuit converter is displayed.
V
Position in one rot. The position within one detector rotation is displayed as a pulse unit.
Pulse (detector unit)
Grid length The length from the dog off (including grid mask amount) to the grid point when dog-type reference point return is carried out is displayed. (When the grid mask is set, the length from mask off to the grid point is displayed.)
1 deg. or 1mm
F/B machine position The real position of the machine is displayed. 1 deg. or 1mm
Chapter 2 Usage Methods
2 15
2-3-3-3
When (M) Monitor - H-SPD display (H) are selected, up to four data items can be selected from the Monitor package display 1 and 2, and displayed at a high speed.
To select the item to display, press .
Select the items to be displayed from the High monitor selection window, and then press
. Only up to four items can be selected.
When fewer items are selected, the display will be refreshed more quickly.
Monitor H-SPD display
Chapter 2 Usage Methods
2 16
2-3-3-4
When (M) Monitor - Graph (G) are selected, the graph display window will appear. The graph display can simultaneously retrieve two analog data channels and four digital signal channels, and display the data.
When the window is displayed, the graph and trigger have not been selected, so the graph cannot be displayed. Set the graph and trigger with the following procedure, and then retrieve and display the data.
Monitor Graph
Analog data scale F/B torque waveform
Trigger position
Time scale Speed F/B waveform
Digital signal
Chapter 2 Usage Methods
2 17
Graph data retrieval procedure
(1) Selecting the graph
When is displayed, the Graph selection window will appear.
Select up to four digital signals and up to two analog data items. When is pressed,
the graph selection will be completed. The analog data scale is set to the default value immediately after the graph is selected. If necessary, the scale can be changed with the following procedure. When one of the one-touch selection buttons are pressed, the preset graph selection conditions can be set with a single touch. The conditions corresponding to each button are shown on the next page.
(1) Select the analog and digital data to be retrieved. (2) If necessary, change the analog data scale.
(3) Select the digital signal to be used as the trigger, and designate the trigger conditions.
(4) Prepare the operation conditions, and then press this button. The
system will wait for the trigger conditions to be established. When the trigger conditions are established, the graph will appear automatically.
Chapter 2 Usage Methods
2 18
Analog signal Digital signal Trigger selection One touch
selection button Signal 1 Signal 2 Signal 1 Signal 2 Signal 3 Signal 4 Signal Condition Position
Settle time Droop Command speed INP SMZ TLQ JST INP Rising
edge post
Overshoot Motor speed F/B torque INP SMZ TLQ JST INP Falling
edge post
Load check Speed F/B F/B torque INP SMZ TLQ JST INP Falling edge center
(2) Selecting the scale
When is pressed, the scale selection window will appear.
When the axis for which the scale is to be changed is selected and is pressed, the
Scale change window will appear. Input the new scale value. If graph data is displayed, it will be redisplayed following the new scale.
The scale can also be changed by double-clicking the , or buttons on
the screen. The Scale change window will appear, and the scale value can be changed without selecting the scale change axis.
Chapter 2 Usage Methods
2 19
(3) Selecting the trigger
When is pressed, the Trigger selection window will appear.
The trigger conditions are required to display the data before and after the timing of the one-point digital signal changes (either rising edge or falling edge). Conditions that exceeds the limit value of the analog data level cannot be set. The data position selection is used to select the time axis to place the trigger position. It is approximately as shown below.
Trigger data position selection
post 1/8 center 1/2 pre 7/8
(4) Starting
When is pressed, the monitor will enter the trigger wait state. When the trigger
conditions are established, the graph will be displayed automatically. Thus, press this button after preparing for operation with the conditions to be retrieved. Depending on the trigger conditions, the trigger will not be applied, and the monitor will stay in the trigger wait state. In this case, press
to forcibly quit the monitor. The graph will not be drawn.
Chapter 2 Usage Methods
2 20
2-3-4 Alarm menu
The (A) Alarm menu can be used to confirm the currently occurring alarms, and to confirm and erase the alarm history.
2-3-4-1
When (A) Alarm - Alarm display (D) are selected, the window displaying the currently occurring alarm message will appear.
Up to five sets of alarms can be displayed. Note that if the same type of alarm occurs, the alarm with the highest priority will display. (Example: Even if servo alarms S02 and S03 occur simultaneously, only S02 will display.) If there are no alarms, the message "No Alarm" will appear.
When is pressed, the alarm reset can be executed from a remote state. The
following type of window will appear, so press . The alarms will be reset.
Alarm Alarm display
Chapter 2 Usage Methods
2 21
2-3-4-2
When (A) Alarm - Alarm history (H) are displayed, the window displaying the alarm history will appear.
Up to six sets of alarm history can be displayed. If a new alarm occurs, the oldest alarm will be erased. The newly occurring alarm will appear as the newest alarm.
When is pressed, the entire alarm history can be erased. The following type of
window will appear, so press . The entire alarm history will be erased.
Alarm Alarm history
Oldest alarm history
Newest alarm history
Chapter 2 Usage Methods
2 22
2-3-5 Diagnosis menu
The (D) Diagnosis menu displays various statuses. The following menus are available.
Menu Display details I/F diagnosis (I) The input/output state of the control signals with the NC unit are displayed. Power on time (E) The cumulative time that the power was ON and the contactor ON frequency
are displayed. S/W number (W) The software number of the MR-J2-CT unit is displayed. Tuning data (F) The automatic tuning status (position, speed gain, etc.) is displayed. ABS data (B) The absolute position detection information is displayed.
2-3-5-1
When (D) Diagnosis - I/F diagnosis (I) are selected, the window displaying the status of the control signals exchanged with the NC unit will appear.
The control command signals from the NC unit to the MR-J2-CT are displayed in the Input signal section. The status output signals from the MR-J2-CT to the NC unit are displayed in the Output signal section. In both the Input signal section and Output signal section, if the signal is ON, the background of the signal will change to yellow. If the signal is OFF, the background will be white.
When is pressed, an explanation of each signal will appear.
Diagnosis I/F diagnosis
Chapter 2 Usage Methods
2 23
2-3-5-2
When (D) Diagnosis - Power on time (E) are selected, the cumulative time that the power was ON and the contactor ON frequency turned ON will display.
2-3-5-3
When (D) Diagnosis - S/W number (W) are selected, the software number of the servo amplifier will display.
Diagnosis Power on time
Diagnosis S/W number
Chapter 2 Usage Methods
2 24
2-3-5-4
When (D) Diagnosis - Tuning data (F) are selected, the position automatically tuned to with the automatic tuning function, and the value such as the speed control gain and estimated load inertia ratio will be displayed in real-time. The automatic tuning function is executed in real time, so it responds quickly to fluctuating load statuses to tune the servo constants. The constantly changing values are displayed in real-time.
Diagnosis Tuning data
3.2
1430
92
28
892
192
Chapter 2 Usage Methods
2 25
2-3-5-5
When (D) Diagnosis - ABS data (B) are selected, the status of the absolute position detection system will display.
Item Display details Unit Position The current position coordinates are displayed. deg/mm
The current detector and the position within one rotation are displayed.
Pulse
The current detector and the multi-rotation counter value are displayed.
rev.
The position within one rotation of the detector memorized as the origin reference is displayed.
Pulse
The value of the detector's multi-rotation counter memorized as the origin is displayed.
rev.
Diagnosis ABS data
-27109
8191
-27128
3990
-128.280
Chapter 2 Usage Methods
2 26
2-3-6 Parameter menu The (P) Parameter menu is used to set and display the parameters. The following functions can be used.
Function Details Write (W) Only the currently selected parameter is written to the servo amplifier. Compare (C) All of the details set with the setup software and the parameters in the servo
amplifier are compared. The numbers of the parameters that do not match are listed.
All read (P) All of the parameters in the servo amplifier are read out as a package, and the display is updated.
All write (K) All of the parameters set with the setup software are written as a package to the servo amplifier.
Change list (L) The parameters in the servo amplifier are compared with the default values. The parameters that do not match are listed.
Initial Set (E) All parameters are initialized to the default values. Detail Inf. (I) An explanation on the currently selected parameter is displayed.
The display is scrolled by using the scroll bar at the right side of the window or by using the UP and DOWN cursor keys. The value for the currently selected number is displayed in the setting area. This value is the setting target.
Parameter No.
Setting unit Setting areaParameter name
Scroll bar
If all write or initialization has not been carried out even once after the setup software was started, nothing will appear in the data display area even if the Parameter window is opened. Each item will display after all write or initialization has been carried out.
Chapter 2 Usage Methods
2 27
2-3-6-1
When writing is carried out, only the currently selected parameters will be written to the servo amplifier side. One of the following windows will appear when the parameters have been written correctly.
2-3-6-2
When comparison is carried out, the details set with the setup software and all of the parameters in the servo amplifier will be compared. If any parameters do not match, the mismatch number will be listed as shown below.
2-3-6-3
When all read is carried out, all of the parameters in the servo amplifier will be read out as a package, and the display will be updated. The following message will appear before reading is executed. When is pressed, the reading will start.
Note that if the "The parameter will be valid after power off" message appears, the written parameter will be validated after the power has been turned ON again.
In this case, parameters #003, #019 and #103 did not match.
Chapter 2 Usage Methods
2 28
2-3-6-4
When all write is called out, all of the parameters set with the setup software will be written as a package to the servo amplifier. The following message will appear before writing is executed. When is pressed, the writing will start.
2-3-6-5
The parameters in the servo amplifier will be compared with the default values. The parameters that do not match will be displayed as shown below.
2-3-6-6
All of the parameter will be initialized to the default values, and the display will be updated. The default values are values preset with the setup software. These are the same as the values set when the servo amplifier is shipped from the factory.