Carrier AquaEdge 23XRV v2 Installation Instructions
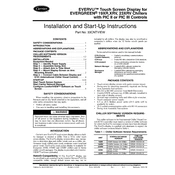
Manufacturer reserves the right to discontinue, or change at any time, specifications or designs without notice and without incurring obligations. Catalog No. 04-53190018-01 Printed in U.S.A. Form 19/23-2SI Pg 1 6-11 Replaces: 19/23-1SI
Installation and Start-Up Instructions Part No: 33CNTVIEW
CONTENTS SAFETY CONSIDERATIONS . . . . . . . . . . . . . . . . . . . . . . 1 INTRODUCTION . . . . . . . . . . . . . . . . . . . . . . . . . . . . . . . . . . 1 ABBREVIATIONS AND EXPLANATIONS . . . . . . . . . . 1 PACKAGE CONTENTS . . . . . . . . . . . . . . . . . . . . . . . . . . . 1 CHILLER SOFTWARE VERSION REQUIREMENTS . . . . . . . . . . . . . . . . . . . . . . . . . . . . . . . .1,2 INSTALLATION . . . . . . . . . . . . . . . . . . . . . . . . . . . . . . . . . 2-4 Equipment Needed . . . . . . . . . . . . . . . . . . . . . . . . . . . . . . . 2 Step 1 Identify Power Supply . . . . . . . . . . . . . . . . . . 2 Step 2 Assemble Swing Arm . . . . . . . . . . . . . . . . . . 2 Step 3 Attach Arm to Tube Sheet . . . . . . . . . . . . . . 2 Step 4 Mount Display Screen on Arm Mounting Bracket . . . . . . . . . . . . . . . . . . . . . . . . . . . . . . . 2
Step 5 Connect Cable Between Display and ICVC (International Chiller Visual Control) . . . . . . 4
START-UP . . . . . . . . . . . . . . . . . . . . . . . . . . . . . . . . . . . . . 4-10 Start Touch Screen System . . . . . . . . . . . . . . . . . . . . . . 4 Start Carrier Network Manager . . . . . . . . . . . . . . . . . . . 5 Configure ComfortVIEW Software on Touch Screen . . . . . . . . . . . . . . . . . . . . . . . . . . . . . . . . . . . . . . . . . . 5
SAFETY CONSIDERATIONS When installing this accessory, observe precautions in the
literature and on any labels attached to the equipment, and all other safety precautions that may apply. Follow all safety codes. Use care in handling and installing this accessory.
INTRODUCTION Carrier's new EverVu touch screen display allows a facil-
ity manager to monitor a chiller from a 15-in. color touch screen display. The EverVu display screens allow easy naviga- tion to determine data and chiller trends such as a chiller per- formance trend, chilled water trend, condenser water trend and power trend. The EverVu touch screen display is available for Evergreen 19XR, 19XRV and 23XRV chillers and 32 Series chiller retrofit packages. The display is provided with Comfort- VIEW software preloaded.
Retrofit Compatibility The EverVu display can be retrofitted to any existing Carrier Comfort Network (CCN) compatible chiller, though default screen sets may not be
included for all chillers. The display may also be retrofitted to competitors chillers when the 32 Series retrofit panels are applied.
ABBREVIATIONS AND EXPLANATIONS Terms and abbreviations used in this manual include:
PACKAGE CONTENTS Touch screen display screen with quick connect mount Swing arm for mounting (assembly required; see Swing
Arm Assembly Instructions) RS-232 to RS-485 converter from B&B Electronics ComfortVIEW software key (USB) (already installed in
back side of display screen) Several bags containing bolts and Allen style wrenches Touch computer power supply 6-ft or 25-ft Beldon power cable (25-ft cable will be
available for order) 25-ft coiled communication cable with RJ-14 connectors Swing Arm Assembly Instructions
CHILLER SOFTWARE VERSION REQUIRE- MENTS
The chiller software in the International Chiller Visual Con- trol (ICVC) controller must match a version of chiller software for which the EverVu workspace screens have been developed. The EverVu display is supplied with databases to support the chiller software versions listed in Table 1.
Table 1 Chiller Software Version Requirements
WARNING
Electrical shock can cause personal injury and death. Shut off all power to this equipment during installation. There may be more than one disconnect switch. Tag all discon- nect locations to alert others not to restore power until work is completed.
CCN (Carrier Comfort Network)
Carriers proprietary communications protocol
CCN bus 3-wire RS-485 network for CCN elements CCN element Unique addressing scheme for devices
on a CCN network Network Manager ComfortVIEW software system for
managing network devices Workspace Manager
ComfortVIEW software for managing viewspaces and trends within workspaces for graphical representation of a system
UNIT EVERVU DATABASE VERSION
CHILLER SOFTWARE
VERSION 19XR 19XR Version 09 Chiller CESR-131294-09
19XRV 19XRV Version 04 Chiller CESR-131350-04 23XRV 23XRV Version 02 Chiller CESR-131293-02
32DK 19DK Version 01 Chiller (Build 0.016) CESR-131458-01
32XR 32XR Version 01 Chiller CESR-131435-01
EVERVU Touch Screen Display for EVERGREEN 19XR,XRV, 23XRV Chillers
with PIC II or PIC III Controls
2
If the chiller software is an earlier version than is supported by the EverVu display, the chiller software will need to be up- graded to match the version of EverVu database that will be cloned during the installation of the display.
If the chiller software is a later version than is supported by the EverVu display, a new EverVu database will need to be downloaded and imported into the EverVu display. Contact a Carrier Service office for assistance in importing the databases.
INSTALLATION
Equipment Needed 3/16 in. hex screwdriver 1/4 -20-1 in. hex bolts Voltmeter
Step 1 Identify Power Supply POWER REQUIREMENTS The EverVu panel is pro- vided with a 25-ft Beldon power cable and plug for connection to a 120-v receptacle. If 120-v receptacle is available, proceed to Step 2. If 120-v receptacle is not available, power may be obtained directly from the chiller power panel by following the instruction below. Connecting Power Cable to Chiller Power Panel The following instructions are for connecting the power cable of the display panel directly to the 110-v supply at the chiller power panel. If the power cable of the display can be connected to a 120-v receptacle, this step is not necessary; proceed to Step 2.
1. Identify the oil heater contactor (1C) in the chiller power panel.
2. Using a voltmeter, check the voltage across Terminals 22 and 23. The voltage should be 110 v 10%. If the voltage is not within this range, STOP immediately and consult an appropriate electrical specialist.
3. Using a voltmeter, verify that Terminal 23 in oil heater contractor is neutral. If not, STOP immediately and consult an appropriate electrical specialist.
4. After verifying voltages in Steps 2 and 3, turn off chiller power and verify that the oil heater contractor is deenergized and no voltage is present at the input Terminals 22 and 23.
5. LOCK OUT and TAG OUT power supply to the chill- er power panel.
6. Remove the plug of the display panel power cord with a wire cutter.
7. Strip approximately 6 in. of insulation off power cable end.
8. Using two fork connectors (red and blue), crimp accord- ing to the following color code:
a. WHITE wire to RED connector b. BLACK wire to BLUE connector.
9. Strip the insulation off the green grounding wire. 10. Remove the electrical knockout from the panel and
add a strain relief connection, if necessary. 11. Pulls the wires through strain relief and connect the
green grounding wire to the grounding lug. Connect
the fork terminals to the input of the oil heater circuit breaker as follows:
a. 1C-22 to RED fork terminal (WHITE wire) b. 1C-23 to BLUE fork terminal (BLACK wire).
12. For safety reasons, do not remove LOCK OUT and TAG OUT until completing Step 5 Connect Cable Between Display and ICVC (International Chiller Visual Control).
Step 2 Assemble Swing Arm Refer to sepa- rate Swing Arm Assembly Instructions provided in package.
Step 3 Attach Arm to Tube Sheet 1. Identify the tube sheet on the evaporator (19XR,XRV) or
condenser (23XRV) where the display is to be mounted. Insert the bolt into the center hole of the tube sheet mounting bracket. NOTE: Do not remove the white plastic piece inside the mounting bracket. This serves to insulate the metal between the tube sheet and mounting bracket.
2. Attach the 1/4 -20-1 in. hex bolts halfway through in the base of the mounting bracket. Do not tighten com- pletely.
3. Align the arm mounting bracket to the tube sheet and tighten hex bolts using a 3/16 hex screwdriver. See Fig. 1.
Step 4 Mount Display Screen on Arm Mounting Bracket Locate the EverVu display panel. Do not remove the plastic covering until you are ready to start up the touch screen. The display screen is shipped with the quick connect mount attached to the back of the screen. See Fig. 2.
WARNING
Electrical shock can cause personal injury and death. Shut off all power to this equipment during installation. There may be more than one disconnect switch. Tag all discon- nect locations to alert others not to restore power until work is completed.
Fig. 1 Attach Arm to Tube Sheet
MOUNTING BOLTS
TUBE SHEET
ARM BASE a19-1891
Fig. 2 Display Panel with Mount Attached
BACK OF DISPLAY PANEL
DISPLAY MOUNT
a19-1890
3
1. Slide the screen display onto the mounting bracket. (location shown in Fig. 3).
2. Two hooks secure the display screen to the mounting bracket. Hold the display screen until verifying that the display screen is supported by the hooks on the mounting bracket before releasing. See Fig. 4.
3. The display height is adjustable within a 15.9 in. range. Arm dimensions are shown in Fig. 5.
4. Using a hex screwdriver, secure the arm from pulling out of the mount by tightening the hex screw on the side of the mount. The display screen can now be positioned to desired height. To adjust tension on the up and down movement of the arm, tighten the hex screw on the top of the arm mount (Fig. 6).
IMPORTANT: To prevent damage to display screen, do not mount the display on the arm until arm is com- pletely attached to the tube sheet.
Fig. 3 Display Screen Mounting Location
MOUNTING BRACKET
a19-1892
Fig. 4 Bolt Display Screen to Arm
MOUNTING BRACKET
RETAINING BOLT
DISPLAY MOUNT a19-1893
MAX HORIZONTAL
RANGE 24.1"
MAX VERTICAL
RANGE 15.9"
3.1"
3.5"
6.7"
13.3" 15.3"
7.1" 5.6"
Fig. 5 Display Arm Dimensions
a19-1894
Fig. 6 Adjust Arm Tension
HEX SCREW TO ADJUST ARM TENSION
ARM
HEX SCREW TO SECURE ARM TO ARM BASE
a19- 1891
4
Step 5 Connect Cable Between Display and ICVC (International Chiller Visual Control)
1. Remove the knockout from the control panel box. 2. Pass the 25-ft coiled RS-485 cable, through the knock-
out. Approximately 16 to 20 in. of cable should be insert- ed into the control box.
3. Connect one end of the RS-485 cable to the J8/SERVICE port of the ICVC.
4. Connect the other end of the cable to the RJ14 connector in the B&B Electronics converter provided with the dis- play. The converter should then be attached to the 9-pin serial port on the display. If chiller is connected to a CCN network, see note below.
5. The ComfortVIEW software key is already installed in the back side of the display. The software key will allow preloaded software to run automatically when the display screen is booted up.
6. After connecting both cable ends, connect the power cord to the power brick and connect to the EverVu panel. Pull the cord through the side of the back cover and attach to the display.
7. If touch screen power cord was connected directly to the chiller power panel rather than an AC outlet, remove LOCK OUT and TAG OUT.
8. Turn on power to the display screen (lower right side) and to the ICVC.
Before going to the job site to perform the installation, you will need to know the chiller ICVC version. Some older ver- sions need to be updated to work with the touch panel. Contact a Carrier Service office for assistance in downloading a new version, if required. NOTE: Besides being connected to the display, the chiller may be on a CCN network in the building. If this is the case, make sure the correct wiring is utilized and coordinate with the Carrier controls technician on the site. The refresh rate of the touch screen display may need to be extended, depending on the other devices on the network. COMMUNICATION BUS WIRE SPECIFICATIONS The communication bus wiring is field-supplied and field- installed. Bus wiring consists of shielded three-conductor cable
with drain (ground) wire. The cable selected must be identical to the communication bus wire used for the entire network. See Table 2 for recommended cable.
Table 2 Recommended Cables
NOTE: Conductors and drain wire must be at least 20 AWG (Ameri- can Wire Gage), stranded, and tinned copper. Individual conductors must be insulated with PVC, PVC/nylon, vinyl, Teflon*, or polyethyl- ene. An aluminum/polyester 100% foil shield and an outer jacket of PVC, PVC/nylon, chrome vinyl or Teflon with aluminum operating temperature range of 20 C to 60 C is required.
START-UP
Start Touch Screen System Once the ICVC and display screen are powered up, the Touch Screen display will boot up to a default graphical chiller for a Version 04XRV. The CCN database for this display is defaulted to database only, so there will be no communications.
An expandable keyboard (Fig. 7) is viewable after boot up. The keyboard is used for inputting data into any menu screen or prompt that is the active.
The keyboard can be minimized to an icon again by press- ing the large rectangular icon on the left side of the expandable keyboard.
The keyboard can be viewed at any time by pressing the keyboard icon at the top right side of any active screen or prompt.
The expandable keyboard can be moved to different posi- tions on the screen be touching any of the blue areas between the keys and moving it to desired position on screen.
MANUFACTURER CABLE PART NO Alpha 2413 or 5463
American A22503 Beiden 8772
Columbia 02525
Fig. 7 Expandable Keyboard a19-1898
*Registered trademark of DuPont.
5
Start Carrier Network Manager 1. Minimize the expandable keyboard. 2. Select (tap) the Windows Start icon in the lower left cor-
ner of the screen. 3. Select All Programs. 4. Select ComfortVIEW. 5. Select Carrier Network Manager (Fig. 8).
Configure ComfortVIEW Software on Touch Screen For ease of use, a default CCN database called Local Chillers was created and set up for communications through COM 1 port of the display. An example of the display showing the default CCN databases and the Local Chiller data- base is shown in Fig. 9.
The other CCN databases listed in Fig. 9 are provided as templates of chiller versions. Each CCN database contains one chiller database in Network Manager and associated workspac- es in Workspace Manager. These files are provided to allow the cloning of these workspaces for your specific chiller.
More CCN databases are planned for release to support older software versions and future software releases.
If at any time, Carrier Network Manager issues the operator message, Your Access Level will not allow you to perform this function or if there is a problem during the configuration procedure, it may be necessary to log out of ComfortVIEW and log in again.
To login, use the local administrative account and password. The username is sa and the password is carrier, both in lowercase (Fig. 10). The username and password are entered using the expandable keyboard. The keyboard can be displayed by tapping the small keypad icon.
It will be necessary to upload your specific chiller into the Local Chiller CCN database to be able to communicate with your chiller.
1. Double tap on Local Chillers.
2. Double tap on Local Chillers - My chiller. 3. Carrier Network Manager is started with Local Chillers -
My chiller is displayed, as shown in Fig. 11.
4. Select the + icon at the top of the Local Chillers - My chiller screen.
5. CCN Element Definition screen is displayed. Enter Element name (for this example we are using My 19XR) and Element description using onscreen key- board, then press OK (Fig. 12). Enter Bus and Ele- ment numbers.
NOTE: Default numbers are 0 for Bus and 1 for Element.
Fig. 8 Start Carrier Network Manager a19-1899
Fig. 9 Default and Local Chillers Database
a19-1900
Fig. 10 Login Prompt a19-1901
Fig. 11 Local Chillers - My chiller Screen a19-1902
6
.
6. Upload element? prompt screen is displayed. Press Yes to upload.
7. Uploading element screen is displayed. Wait for upload to complete.
8. After uploading your chiller into the Local Chiller CCN database (Fig. 13), press OK to the prompt. The tree can be expanded for your chiller to select point and con- figuration screens to verify communication. If preferred, the configuration of an existing chiller database can be used by performing the copy function rather than the up- load function while adding your chiller to the Local Chill- er CCN.
9. Once your chiller has been added, it is possible to clone all of your workspaces and viewspaces for your local chiller from one of the existing chiller databases. In order to do this, start Workspace Manager (Fig. 14) as follows.
10. Select (tap) the Windows Start icon in the lower left cor- ner of the screen.
11. Select All Programs. 12. Select ComfortVIEW. 13. Select WorkSPACE Manager.
14. From chiller display page, select File tab at the top of the screen, then select Open WorkSPACE (Fig. 15).
15. From the Open WorkSPACE screen, open the default workspace for the chiller that is the same version as your local chiller (Fig. 16). It is important to use the same type and version number of your chiller or the cloning tool will not clone all the workspaces and viewspaces. Other- wise, an error response will be generated indicating the chiller versions do not match. Chiller software version can be found on ICVC, under ICVC CONFIGURATION or from the touch screen using Carrier Network Manager under Device Con- figuration, then Controller ID.
Fig. 12 CCN Element Definition a19- 1903
Fig. 13 Local Chiller Successfully Added
Fig. 14 Start Workspace Manager
Fig. 15 Select Open Workspace
7
16. Select the appropriate chiller type and version and press OK.
17. After the default workspace of the chiller version to be cloned is opened, select the Run tab at the top of the screen, then Enter design mode (Fig. 17).
18. The prompt Reload current WorkSPACE for design? will be received. Press the Yes button. (Fig. 18).
19. From chiller display page, select File tab at the top of the screen, then select Save Current WorkSPACE as (Fig. 19).
20. The Save Current WorkSPACE As prompt box is dis- played. Input the filename of your local chiller default screen. Then press the Clone button (Fig. 20).
21. The Clone WorkSPACE prompt is received. Enter the new workspace name of the default workspace for your local chiller. Enter using the onscreen expandable key- board. Then press OK (Fig. 21).
Fig. 16 Open Workspace
a19-1907
Fig. 17 Select Design Mode a19-1908
Fig. 18 Reload Prompt a19-1909
Fig. 19 Select Save Current WorkSPACE as
Fig. 20 Save Workspace Name
Fig. 21 Enter New Workspace Name
a19-1914
8
22. The system will prompt to select the area and CCN ele- ment screens to clone. Select the area Local Chiller and element that was just added in Network Manager. Then press OK (Fig. 22).
23. A confirmation screen will be displayed of the clone to be made. Press the Close button (Fig. 23).
24. The cloning tool will now search for all linked workspac- es and viewspaces. A pop up screen with the names of the first 8 linked workspaces found will be displayed. The workspace names can be customized here and the area and element to be cloned can be selected.
25. Select the same local chiller (Local Chillers - My chill- er) and your chiller (for this example, My 19XR) for all 8 workspaces.
26. Select element names for all 8 workspaces. 27. After entering the information press Proceed (Fig. 24). 28. A confirmation will be received for each workspace that
is cloned; press Close for each one.
Fig. 22 Select Element Definition
Fig. 23 Confirmation Prompt
Fig. 24 Multiple Clone Screen a19-1915
9
29. A second enhanced clone screen will open with the next 8 screens to be cloned. Again, the names can be customized and the area and element of the chiller these workspaces to be cloned must be selected.
30. Select the same local chiller and your chiller for all 8 workspaces.
31. Select element names for all 8 workspaces. 32. After entering the information press Proceed (Fig. 24). 33. A confirmation will be received for each workspace that
is cloned; press Close for each one. 34. The Run mode can now be selected for the workspace
just created (Fig. 25). Select the Run tab, then Enter run mode.
35. From chiller display page, select the File tab, then se- lect Open WorkSPACE (Fig. 26).
36. Select the filename of the workspace to display and press OK (Fig. 27).
37. These new screens created for your local chiller should now all be able to communicate with your chiller and show the data selected.
38. As a last step, log out as administrator and log in as the lo- cal default operator. The user name for the local default operator is Carrier and the password field is left blank.
39. The old default screen will open first in Workspace Man- ager. Select and open the new default workspace created while cloning.
40. Under the Run tab at the top of the screen, select the Enter design mode. Answer Yes to open the dis- played screen for design (Fig. 28).
41. Then, under the Configure tab, select "Set default workSPACE" (Fig. 29).
42. The default screen for the local operator is now set. Note that if you are still logged in as administrator, this will set the default screen for the administrator and not the local operator account. The local operator account is the only one that is set to start on boot of the computer.
Fig. 25 Enter Run Mode
Fig. 26 Open Workspace
Fig. 27 Select Workspace
a19-1918
Fig. 28 Enter Design Mode
10
43. As a final verification, power down, then power up and the default screen for the local operator should be dis- played after boot up.
The EverVu touch screen display provides 17 indepen- dent user screens for most of the default graphical representa- tions. Navigation from screen to screen is accomplished by double tapping the buttons that are not highlighted in blue on the display. The blue highlight is used on a button to identify the screen currently being displayed. The following screens are provided: Default 19XR, viewspace with links Compressor, viewspace with links Heat exchanger, viewspace with links Main Status, viewspace with links Integrated Starter (19XR) or VFD (19XRV), viewspace
with links Power, viewspace with links Startup, viewspace with links Lead lag, viewspace with links Capacity, viewspace with links Surge Prevention, viewspace with links Chilled Water, trend and viewspace with links Condenser water, trend and viewspace with links Power, trend and viewspace with links Chiller performance, trend and viewspace with links Setpoints, viewspace with links Alarms, viewspace with links All 4 trends and viewspace with links
Fig. 29 Configure as Default Workspace
Manufacturer reserves the right to discontinue, or change at any time, specifications or designs without notice and without incurring obligations. Catalog No. 04-53190018-01 Printed in U.S.A. Form 19/23-2SI Pg 12 6-11 Replaces: