Carrier ADD-AODR2 User's Manual
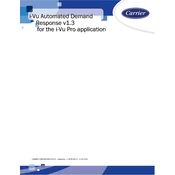
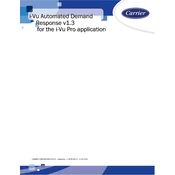
To reset the Carrier ADD-AODR2 to its factory settings, press and hold the reset button located on the back of the device for approximately 10 seconds until the LED indicator blinks.
Ensure that the Wi-Fi network credentials are correctly entered. If the issue persists, try restarting both the Carrier ADD-AODR2 and your router.
To update the firmware, access the device settings via the Carrier app, navigate to the firmware update section, and follow the on-screen instructions to download and install the latest version.
Regular maintenance includes checking the device for dust accumulation and ensuring all connections are secure. Clean the device with a soft cloth and keep the firmware updated.
Overheating may result from poor ventilation. Ensure the device is placed in a well-ventilated area and not exposed to direct sunlight.
To enable remote access, log into the Carrier app, select the ADD-AODR2 device, and enable the remote access option under the settings menu.
First, check the power supply and connections. If everything is in place, try rebooting the device by unplugging it for 30 seconds and then powering it back on.
Yes, the Carrier ADD-AODR2 can be integrated with various smart home systems through compatible apps and APIs. Check the documentation for supported systems.
To perform a diagnostic test, access the device's settings through the Carrier app and select the diagnostics option. Follow the prompts to complete the test.
Common error codes include E01 for network issues and E02 for sensor failures. Refer to the user manual for a complete list of error codes and troubleshooting steps.