Boss KATANA-50 Mk II Tone Studio Owner’s Manual
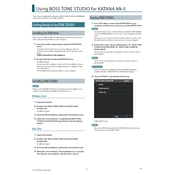
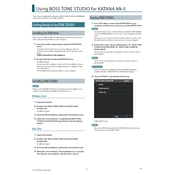
To connect your Boss KATANA-50 Mk II to the Tone Studio, first install the Boss Tone Studio software and the necessary USB drivers on your computer. Then, use a USB cable to connect the amp to your computer. Launch the Tone Studio and select the device when prompted.
Ensure that the USB cable is properly connected and that the correct drivers are installed. Try using a different USB port or cable if the issue persists. Restart both your computer and the amplifier, then reopen the Tone Studio.
Visit the official Boss website to download the latest firmware update. Follow the instructions provided to transfer the update file to your amp using a USB connection. Ensure the amp is powered on during the update process.
Yes, you can save custom patches using the Tone Studio software. Create or modify a patch, then use the "Write" function to save it to one of the amp's memory slots.
Check all cable connections and ensure the volume is turned up. Verify that the amp is not muted and that the correct input is selected. If using effects, ensure they are configured correctly.
To perform a factory reset, turn off the amp. Hold down the "Panel" button while turning the amp back on. Release the button when the LEDs start flashing, indicating the reset process has begun.
Yes, the KATANA-50 Mk II can be used as an audio interface. Connect the amp to your computer via USB and select it as the input/output device in your DAW settings.
Use the Boss Tone Studio software to rearrange the effects chain. Drag and drop the effects in the desired order within the software interface, then save the setup to your amp.
Regularly check cable connections and clean the exterior with a dry cloth. Avoid exposing the amp to extreme temperatures or moisture. Periodically check for firmware updates.
Experiment with different EQ settings and effects using the Tone Studio software. Consider the placement of the amp and the acoustics of the room. Regularly update firmware for the latest features and improvements.