Bose RoomMate Computer Monitor Owner's Guide
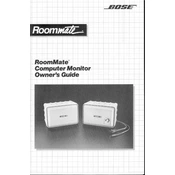
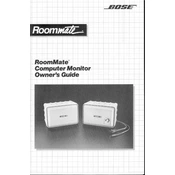
To connect your Bose RoomMate Computer Monitor to your PC, use a standard VGA or HDMI cable depending on your monitor's input options. Connect one end of the cable to your PC's output port and the other end to the monitor's input port. Ensure the monitor is powered on and select the correct input source using the monitor's menu settings.
Check the connection between the monitor and your computer to ensure the cable is securely connected. Verify that the monitor is powered on and set to the correct input source. If the issue persists, try using a different cable or connecting to another device to rule out a fault with the monitor.
Access your computer's display settings and adjust the resolution to match the native resolution of your Bose RoomMate Monitor. Ensure that your graphics drivers are up to date and compatible with the monitor.
Turn off and unplug your monitor. Use a microfiber cloth slightly dampened with water or a screen-safe cleaning solution. Gently wipe the screen in circular motions to avoid streaks. Avoid applying liquid directly onto the screen.
Use the monitor's on-screen display (OSD) menu to adjust brightness and contrast settings. Navigate through the menu using the buttons located on the monitor's bezel, and select the desired settings to optimize your display.
Ensure that the audio cables are connected properly. Check your PC's audio settings to confirm that the monitor is selected as the audio output device. Verify that the monitor's volume is not muted and is turned up to an audible level.
Visit the Bose support website and search for your monitor model. If a firmware update is available, download it to your computer. Follow the instructions provided to install the update, typically involving connecting the monitor to your PC via USB and running the update software.
Check if your monitor stand supports rotation. If it does, you can physically rotate the monitor to portrait mode. Then, adjust your computer's display settings to rotate the screen display accordingly.
Use the monitor's built-in color calibration settings found in the OSD menu. Additionally, you can use software tools available on your computer to fine-tune color accuracy based on your preferences or professional standards.
If the monitor is under warranty, contact Bose support for a possible replacement or repair. For minor issues, try using pixel-repairing software tools that can sometimes fix stuck pixels.