BenQ SW Series Quick Guide
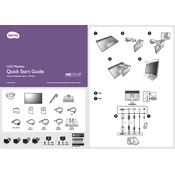
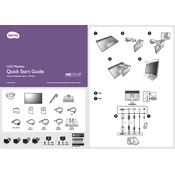
To calibrate your BenQ SW Series Monitor, use the Palette Master Element software included with your monitor. Connect the monitor to your computer, launch the software, and follow the step-by-step instructions to achieve accurate color calibration.
If your BenQ SW Monitor is not turning on, check the power connection and ensure the power cable is securely connected to both the monitor and the power outlet. Try a different power outlet or cable if necessary. If the issue persists, contact BenQ support for further assistance.
To connect your BenQ SW Monitor to multiple devices, use the available HDMI, DisplayPort, and USB-C ports. You can switch between input sources using the monitor's OSD (On-Screen Display) menu.
The ideal brightness setting for photo editing on a BenQ SW Monitor is typically between 80-120 cd/m². However, this may vary based on your ambient lighting conditions. Adjust the brightness to achieve a balance that reduces eye strain and provides accurate color perception.
To update the firmware on your BenQ SW Series Monitor, download the latest firmware from the BenQ website. Follow the instructions provided with the firmware update package to install it using a USB flash drive.
Color differences between your BenQ SW Monitor and prints can be due to incorrect calibration or profile settings. Ensure your monitor is calibrated using the Palette Master Element software, and use ICC profiles that match your printer and paper type.
To reset your BenQ SW Monitor to factory settings, access the OSD menu, navigate to the System settings, and select 'Reset All'. Confirm your choice to restore the monitor to its default settings.
Yes, you can use your BenQ SW Monitor in portrait mode. Adjust the stand to rotate the monitor 90 degrees and change the display orientation in your operating system's display settings.
To clean your BenQ SW Monitor screen, use a soft, lint-free cloth slightly dampened with water or a monitor cleaning solution. Avoid using alcohol-based cleaners or paper towels, as they can damage the screen.
To enable HDR mode on your BenQ SW Monitor, ensure your input source supports HDR. Access the OSD menu, navigate to the Picture settings, and enable HDR. Adjust additional HDR settings as needed for optimal display.