be quiet! Dark Rock TF 220W TDP Data Sheet
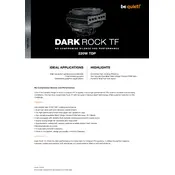
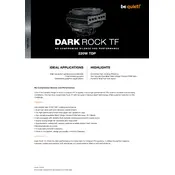
To install the be quiet! Dark Rock TF 220W TDP Cooler, first ensure your motherboard is compatible. Follow the installation manual provided, which involves securing the backplate, mounting the standoffs, attaching the cooler brackets, and finally securing the cooler with the provided screws.
To clean the cooler, first power off your PC and unplug it. Use a can of compressed air to blow dust out of the fins and fan. For deeper cleaning, remove the cooler from the CPU and use a soft brush or cloth to clean the surfaces. Reapply thermal paste if necessary.
If the cooler is making noise, check for loose screws or mounting brackets. Ensure no cables are obstructing the fan blades. If noise persists, the fan may be faulty and require replacement. Contact be quiet! support for further assistance.
Yes, the Dark Rock TF Cooler is designed to handle up to 220W TDP, making it suitable for overclocked CPUs. However, ensure your case has adequate airflow to support the additional heat output.
While the cooler is designed to be compatible with most RAM modules, its low-profile design may interfere with taller RAM heatsinks. Check the clearance specifications against your RAM height before installation.
It's generally recommended to replace the thermal paste every 2-3 years, or if you notice temperature increases or if the cooler has been removed for any reason.
For optimal performance, set the fan speed in your BIOS to a balanced or performance profile. This ensures efficient cooling under load while maintaining quiet operation during idle.
The Dark Rock TF is a low-profile cooler, making it suitable for some mini-ITX cases. However, always check the case's CPU cooler height clearance to ensure compatibility.
Ensure that the cooler is mounted correctly and that thermal paste is applied properly. Check for airflow obstructions in your case and ensure all fans are working. Consider improving case ventilation if issues persist.
To update the fan curve, access your motherboard's BIOS or use fan control software provided by your motherboard manufacturer. Adjust the RPM settings to customize the fan speed response to temperature changes.