be quiet! Dark Rock Pro 2 220W TDP Data Sheet
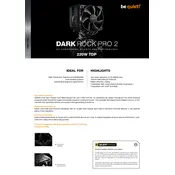
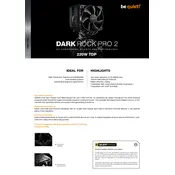
To install the be quiet! Dark Rock Pro 2 on an Intel socket, first remove the stock cooler and clean the CPU surface. Attach the appropriate mounting brackets to the cooler. Apply a small amount of thermal paste to the CPU. Secure the cooler to the motherboard using the provided screws and backplate, ensuring even pressure. Connect the fan cables to the CPU fan headers.
To clean the Dark Rock Pro 2 cooler, first power off your PC and unplug it. Use a can of compressed air to blow dust from the fins and fans. For more thorough cleaning, carefully remove the fans and wipe them with a damp cloth. Avoid using liquid cleaners directly on the cooler.
To minimize noise, ensure the cooler is properly mounted and all screws are tightened. Check that the fan blades are not obstructed and that the fans are connected to PWM headers for automatic speed control. You can also adjust fan profiles in the BIOS for quieter operation.
If the fans are not spinning, first ensure they are securely connected to the correct fan headers on the motherboard. Check the BIOS settings to confirm that the fan headers are enabled. If the issue persists, test the fans with another header or power source to determine if the fans or the motherboard are at fault.
Yes, the Dark Rock Pro 2 cooler is compatible with AMD Ryzen processors. Ensure you use the correct mounting hardware provided for AMD sockets, such as AM4, and follow the installation instructions specific to AMD platforms.
It is generally recommended to reapply thermal paste every 2-3 years, or sooner if you remove the cooler for any reason. This ensures optimal thermal conductivity and prevents overheating issues.
The Dark Rock Pro 2 is a large cooler, so it is important to check your case's dimensions and ensure there is enough clearance for both height and width. Consider the RAM and PCIe slot clearance as well. It may not be suitable for very compact cases.
Using a different thermal paste can affect cooling performance. High-quality thermal pastes can improve heat transfer, potentially lowering temperatures. Ensure the paste is applied correctly to avoid air pockets or excessive application.
Fan speed can be controlled via the motherboard's BIOS settings by adjusting the fan curves or profiles. Alternatively, software provided by the motherboard manufacturer or third-party applications can also manage fan speeds. Ensure the fans are connected to PWM headers for full control.
If temperatures remain high, check that the cooler is properly seated and that the thermal paste is applied correctly. Ensure sufficient airflow in the case and that all fans are functioning. Consider reapplying thermal paste or verifying that the cooler is not obstructed by other components.