be quiet! Dark Base Pro 900 Orange rev.2 Data Sheet
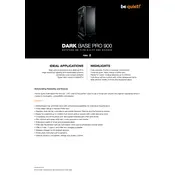
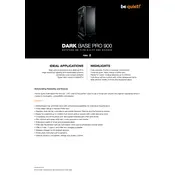
To install additional fans, first remove the side panels. The case supports up to three 140mm or 120mm fans at the front, three at the top, and one at the rear. Use the provided screws to secure the fans in place, and connect them to the fan controller or motherboard as needed.
For optimal airflow, configure the front and bottom fans as intakes to pull in cool air, and set the rear and top fans as exhausts to expel hot air. This creates a balanced airflow for efficient cooling.
Use the provided Velcro straps and cable routing channels behind the motherboard tray to organize cables. Ensure cables are neatly bundled and routed through the grommets to maintain a clean internal look and improve airflow.
The case supports radiators up to 420mm at the top, 360mm at the front, and 140mm at the rear. Mount the radiator in the desired location, install the fans, and route the tubes carefully to avoid obstructions. Connect the pump to the appropriate power source.
Remove the right side panel and unscrew the PSU shroud cover. Slide the power supply into the compartment from the rear and secure it with screws. Replace the shroud cover and side panel once installation is complete.
Open the side panels and locate the hard drive trays. Slide the drive into the tray until it clicks into place. If using an SSD, secure it with screws. Re-insert the tray into the cage and connect the power and data cables.
To clean the dust filters, remove them from the front, top, and bottom of the case. Gently wash them with water or use a vacuum to remove dust. Ensure they are completely dry before reinstalling them.
Yes, the case features a pre-installed LED strip that can be connected to compatible RGB controllers or motherboards to customize the lighting effects according to your preference.
Check the internal USB connections to the motherboard. Ensure they are securely connected and that the motherboard drivers are up to date. If the issue persists, test the ports with different devices to rule out hardware faults.
Ensure that the power supply to the case is active. Place a compatible device on the designated wireless charging area on the top panel. The device should begin charging automatically if it supports wireless charging.