Campbell Scientific RTDAQ Version 1.4 Product Manual
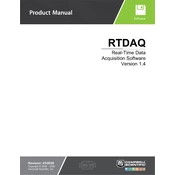
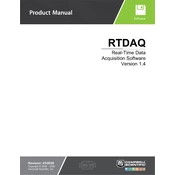
To install RTDAQ Version 1.4, download the installation package from the Campbell Scientific website, run the installer, and follow the on-screen instructions. Ensure you have administrative rights on your computer.
RTDAQ Version 1.4 requires a Windows operating system (Windows 10 or later), at least 4 GB RAM, 2 GHz processor, and 500 MB of free disk space.
Open RTDAQ, connect your datalogger via USB or Ethernet, and use the 'Datalogger Setup' wizard to configure the settings, including sampling rates and output formats.
Ensure all physical connections are secure, check that drivers are up to date, restart RTDAQ, and try reconnecting. If the issue persists, consult the troubleshooting section of the RTDAQ manual.
Check the Campbell Scientific website for updates, download the latest version, and run the installer. The installer will guide you through the update process.
Yes, RTDAQ can manage multiple dataloggers at once. Use the 'Add Datalogger' option to connect and configure each additional datalogger in the network.
Select the data session you wish to export, click on 'File' > 'Export', and choose 'CSV' as the file format. Follow the prompts to save the file to your desired location.
Ensure that your system meets the required specifications, check for software updates, and verify that there are no conflicting programs running. If the problem persists, contact Campbell Scientific support.
Use the 'Scheduled Data Collection' feature in RTDAQ to set up automatic data retrieval at specified intervals. Configure the schedule under 'Data Collection Settings'.
Regularly update the software, back up your configurations, and perform routine checks on hardware connections. Additionally, review logs for any anomalies and address them promptly.