Campbell Scientific PConnect Version 3.4 Instruction Manual
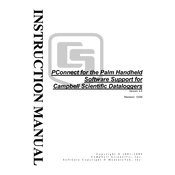
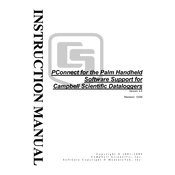
To connect your datalogger to PConnect 3.4, ensure the datalogger is powered on and connected to your PC via the appropriate interface cable. Open PConnect 3.4, navigate to the 'Connections' menu, and select 'Add New Connection'. Follow the on-screen instructions to complete the setup.
Yes, PConnect 3.4 is compatible with Windows 10. Ensure that your system meets the minimum requirements and that you have installed the latest updates for optimal performance.
If PConnect 3.4 fails to recognize your datalogger, check the connection cables and ensure the correct drivers are installed. Try restarting PConnect and the datalogger. If the issue persists, consult the PConnect support documentation or contact technical support.
To download data, connect your datalogger to the PC and open PConnect 3.4. Select the connected datalogger from the list, and click 'Download Data'. Choose the desired data range and format, then save the files to your specified location.
Yes, PConnect 3.4 allows you to export data to Excel. After downloading the data, use the 'Export' function to save the data in CSV or XLS format, which can be opened in Excel.
Common troubleshooting steps include checking cable connections, verifying COM port settings, ensuring the datalogger is powered, and updating drivers. Restarting the software and hardware may also resolve communication errors.
To update PConnect 3.4, visit the Campbell Scientific website and navigate to the PConnect product page. Download the latest version and follow the installation instructions. Make sure to back up your data before updating.
Yes, PConnect 3.4 supports scheduling automatic data downloads. Use the 'Schedule' feature in the software to set up regular intervals for downloading data from your datalogger.
Regular maintenance for PConnect 3.4 includes checking for software updates, ensuring compatible hardware, and backing up data. Additionally, periodically review settings and configurations to ensure optimal operation.
To configure alarms and notifications, access the 'Alarms' section in PConnect 3.4. Set the desired parameters for data thresholds and configure notification methods such as email alerts. Save the configuration to activate alarms.