Campbell Scientific LoggerNet 3.1 Instruction Manual
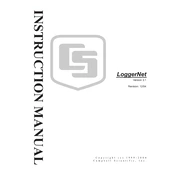
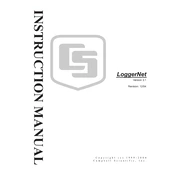
To install LoggerNet 3.1, insert the installation CD into your computer's drive or download the installer from the Campbell Scientific website. Follow the on-screen instructions to complete the installation process. Ensure that your system meets the minimum requirements before installation.
To connect LoggerNet 3.1 to a data logger, open the LoggerNet software and navigate to the Setup Screen. Add a new device by selecting the appropriate data logger model and configure the communication settings such as COM port or IP address. Ensure that the data logger is powered and connected to your computer.
Check all physical connections and ensure the data logger is powered. Verify communication settings in the Setup Screen and confirm that the correct COM port or IP address is being used. Use the LoggerNet Communication Log tool to identify and resolve errors.
In LoggerNet 3.1, go to the Schedule tab in the Setup Screen. Set the desired data collection intervals and ensure that the data logger is configured to match these intervals. Save your settings to activate the schedule.
Yes, LoggerNet 3.1 is compatible with Windows 10. Ensure that your system meets the software's minimum requirements and that all Windows updates are installed for optimal performance.
Visit the Campbell Scientific website to check for the latest updates. Download the update file and run the installer, following the on-screen instructions. It is recommended to back up your configuration files before performing an update.
Ensure your computer meets the system requirements and has sufficient resources available. Check for software updates or patches for LoggerNet 3.1. Review the Windows Event Viewer for error logs that could provide more information on the crashes.
Navigate to the LoggerNet installation directory and locate the 'LoggerNet' folder. Copy the entire folder to a secure location such as an external hard drive or cloud storage. Regular backups are recommended to prevent data loss.
Open the View Pro or Split application within LoggerNet, load your data file, and select the data you wish to export. Use the 'Export' option to save the data in CSV format, specifying the desired file location and name.
Regularly check for and install software updates, back up configuration files, and verify communication settings. Review communication logs to ensure data is being collected correctly and troubleshoot any issues promptly.