Campbell Scientific COM300 Instruction Manual
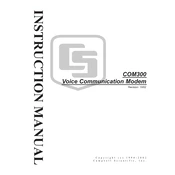
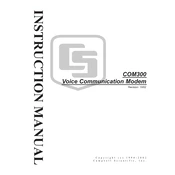
To configure the COM300 modem, connect to the data logger using LoggerNet software. Navigate to the Device Configuration Utility, select the COM300, and input the required communication settings such as baud rate, data format, and network information.
Ensure that the power supply is connected properly and providing the correct voltage. Check all cable connections and inspect for any visible damage. If the issue persists, consult the COM300 user manual for further troubleshooting steps.
To perform a factory reset on the COM300 modem, press and hold the reset button located on the device for approximately 10 seconds. Release the button when the status LED starts flashing, indicating that the reset process is complete.
To update the firmware, download the latest firmware version from the Campbell Scientific website. Connect the COM300 to a computer via USB, launch the Device Configuration Utility, and follow the prompts to upload and install the new firmware.
Use LoggerNet or a terminal software to send test commands from the data logger through the COM300 modem. Monitor the response to ensure that the modem is communicating successfully with the remote server.
Regularly inspect the modem for physical damage, clean the device to remove dust and debris, and check all connections. Periodically review and update configuration settings as needed to align with any network changes.
Position the modem in a location with minimal obstructions and consider using an external antenna to boost signal reception. Verify that the antenna is compatible and correctly installed.
The LED indicators on the COM300 modem display the device's operational status. Green indicates normal operation, flashing red signifies transmission errors, and solid red denotes a critical fault. Refer to the user manual for detailed LED behavior descriptions.
Yes, the COM300 modem can be powered using a solar power system. Ensure that the solar setup provides the necessary voltage and current as specified in the modem's technical documentation to maintain reliable operation.
Check and secure all physical connections, ensure that the modem's firmware and configuration settings are up to date, and verify that the network signal in the installation area is strong and stable. Consider consulting support if the issue persists.